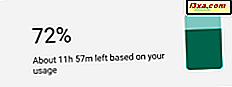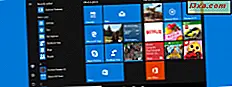
När du installerar Windows 10 eller uppgraderar den till en ny version, som skaparen uppdaterar, kan det hända att du stöter på problem med Start-menyn . Du kanske inte kan stifta nya appar eller flytta genvägar och kakel till en ny position. Sådana problem är mycket irriterande, och lösningen är inte uppenbar. För att göra saken värre är många fixar som du hittar online mycket besvärliga och innebär komplicerade steg som kan orsaka ännu fler problem. Vissa människor rekommenderar att du hakar Windows-registret, stoppar kritiska Windows-tjänster och så vidare. Dessa lösningar är ganska farliga att utföra för lediga användare som inte vet vad de gör. För att hjälpa dig har vi skapat den här guiden som visar lösningar som vi personligen har testat och som inte sätter din dator eller dator i Windows 10 i fara. Så här åtgärdar du dina problem med Start-menyn :
De problem du kan stöta på med Start-menyn i Windows 10
Den här guiden hänvisar till följande problem som du kan stöta på med Start-menyn:
- Du kan inte stifta nya appar på Start-menyn. I början kan de dyka upp direkt efter att du har pekat på dem men när du stänger Startmenyn och öppnar den igen, kommer de att försvinna, och du kommer att fastna med samma lista med kakel och genvägar som inte kan ändra den.
- Du kan inte flytta genvägar och kakel på Start-menyn. Du kan dra och släppa objekt på Start-menyn, men de håller aldrig fast vid sin nya position och återställer sig till sin ursprungliga position.
- Du kan inte ändra storleken på startmenyn.
Du kan stöta på alla dessa problem på en gång eller bara några av dem. Denna guide erbjuder lösningar som löser dessa problem.
Lösning 1: Om du använder ett NVIDIA-grafikkort kanske du behöver installera en annan drivrutin
Om du söker på Google eller Bing för "nvidia-startmenyn inte fungerar" hittar du många foruminlägg och nyhetsartiklar om NVIDIA GeForce-drivrutiner som bryter Startmenyn i Windows 10, som den här: Nvidia rusar snabbkorrigeringen efter dålig GeForce-drivrutin bröt Windows 10: ns startmeny, appar. Om du har ett NVIDIA GeForce-kort ska du göra följande:
- Gå till NVIDIA Driver Nedladdningar.
- Ladda ner den senaste Windows 10-drivrutinen för ditt grafikkort
- Installera den drivrutinen och starta om Windows 10
- Kontrollera om startmenyn fungerar igen.
Om det fortfarande fungerar och du redan har den senaste drivrutinen tillgänglig, kan du också försöka med en äldre drivrutin. Du hittar NVIDIAs äldre drivrutiner här.
Lösning 2: Kör Microsofts startmeny felsökare
Microsoft har skapat en felsökare som alla kan ladda ner och köra, gratis. Enligt vår erfarenhet har denna felsökare aldrig hjälpt, men Microsoft säger att det hjälper vissa användare. Gå till den här sidan, klicka på "Prova felsökaren" och ladda ner den. Du kan också använda denna direkta nedladdningslänk. Du hämtar en fil som heter "startmenu.diagcab." Kör den här filen och klicka på Avancerad länk.

Se till att alternativet "Använd reparationer automatiskt" är markerat och klicka eller knacka på Nästa .

Felsökaren Start-menyn gör flera kontroller, och om det hittar ett problem som det kan fixa, löser det automatiskt. När det är klart står det om det kunde identifiera ett problem eller inte. För att lära dig mer om vad den har kontrollerat och de åtgärder som den utförde, klicka på länken som säger: "Visa detaljerad information."

Här kan du se att felsökaren kontrollerar program som inte är installerade på rätt sätt, vilket kan orsaka problem med startmenyn, behörighetsproblem med registernycklar, korruptionen av kakeldatabasen och applikationsmanifestet.
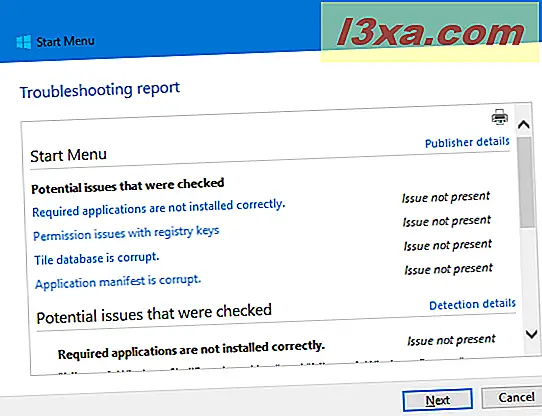
När du är färdig med att läsa felsökningsrapporten klickar du på eller trycker på Nästa och sedan Stäng .
Lösning 3: Skapa ett nytt användarkonto och ta bort användaren för vilken Startmenyn inte fungerar
Det kan hända att startmenyns databas och inställningar är korrupta bara för ditt användarkonto. För att kontrollera om det är sant, skapa ett nytt användarkonto i Windows 10 och se om startmenyn fungerar för den här nya användaren. Om du behöver hjälp med att skapa användarkonton i Windows 10, läs dessa guider:
- Så här skapar du ett lokalt (icke-Microsoft) konto i Windows 10, i 4 steg
- Geeks sätt att skapa lokala användarkonton och användargrupper
Om du också behöver veta hur man växlar mellan användarkonton, läs den här handboken: Hur växlar man mellan användarkonton i Windows 10.
Om Startmenyn fungerar för det nya användarkontot gör du följande:
- Ange det nya användarkontot som administratör. Den här artikeln visar hur det görs: 3 sätt att ändra typen av ett användarkonto (Standard eller Administrator), i Windows.
- Säkerhetskopiera data från användarkontot från vilken startmenyn inte fungerar.
- Ta bort användarkontot för vilken startmenyn inte fungerar. Den här guiden delar hur det här görs: Så här tar du bort användarkonton i Windows.
Du kan nu fortsätta använda det nya användarkonto som du har skapat för vilken Startmenyn fungerar eller efter att du startat om Windows 10, kan du skapa det gamla användarkontot igen och ange det som administratör. Den här gången måste användarkontot som du skapade inte längre ha problem med startmenyn . Denna lösning är ett av de bästa som vi har försökt, och det har alltid hjälpt oss att lösa våra problem med Start-menyn . Den enda nackdelen är att du behöver säkerhetskopiera dina användarfiler innan du utför den här proceduren, och när startmenyn är fixad måste du omkonfigurera alla dina installerade appar igen. Alla användarinställningar går förlorade i den här processen, och de måste omställas.
Lösning 4: Återställ Windows 10 och installera om dina appar
Denna lösning ska användas som en sista utväg när alla andra misslyckades. Återställning av Windows 10 innebär att alla systemfiler raderas och sedan återställs till originalet. Alla skrivbordsapplikationer tas bort, så du måste installera om och omkonfigurera var och en av dem när återställnings processen är klar. Du kommer dock att kunna behålla dina personliga filer. Om du vill veta hur återställningen utförs följer du den här detaljerade handledningen: Så här återställer du Windows 10 till standardinställningarna och behåller dina filer.
Vilken fix fungerade för dig?
Om du läser Microsofts hjälpsidor för att lösa problem med startmenyn, är några av deras lösningar ganska skratta. De rekommenderar att du letar efter Windows Update eller starta om Windows 10-enheten. Varje gång vi hade problem med startmenyn, hade vi just installerat den senaste versionen av Windows 10, så det fanns inga nya uppdateringar att utföra. Också, vi startade om vår Windows 10-dator innan de hade problem. Därför blev vi besvikna över Microsofts föreslagna lösningar. De fixer som vi beskrivit här fungerade dock för oss vid flera tillfällen, och vi hoppas att de kommer att fungera för dig också. Prova dem och låt oss veta vilken åtgärd som har fungerat för din Windows 10-dator eller -enhet.