
Att veta väder är viktigt för att planera allt från en kommande helg till vilken väg att köra till jobbet. Medan många användare tittar på nyheterna för deras väderinformation och andra kan kolla på Internet, ger Windows 8 och Windows 8.1 ett bra alternativ med deras bädda Weather app. När den har konfigurerats, ger den här appen längre prognoser, timmarsprognoser, väderkartor och till och med historiska data. Det här är en väldigt användbar app om du vill veta om ditt företags picknick kommer att bli avbrutet för regn eller till och med vilken typ av kappa som ska sättas på morgonen. Läs vidare för att lära dig allt du behöver veta om det.
Så här öppnar du Weather App
För att starta appen Väder måste du komma åt startskärmen. Om du inte är säker på hur du hanterar det, kolla in den här artikeln för detaljerna: 6 sätt att komma till startskärmen.
När du väl har bytt till startskärmen måste du hitta den ljusblå kakel som visas nedan och ge den ett klick eller en knapp.
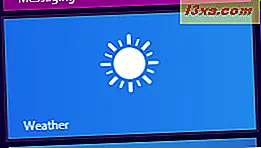
Dess kakel kan vara en levande kakel, som visar data för en viss plats, beroende på hur appen är konfigurerad på din dator eller enhet.
Weather App Basics
När du väl öppnat Weather- appen är det första du ser prognosen. Det här beskriver dagens dagens väder längst ner till vänster och en fem dagars utsikt över skärmens botten.

Klicka eller peka på pilen längst upp till höger om femdagarsprognosen för att visa de kommande fem dagarna i raden för att förutsägelser når tio dagar. Klicka eller peka på pilen längst ned till höger om prognosen för att utöka mer information, inklusive vindhastighet, fuktighet och synlighet.

Bläddra till höger förbi prognosvyn för att se timmarsprognosen . Du kan göra detta genom att rulla ett mushjul, klicka och dra sliden längst ned i fönstret eller svepa fingret över skärmen. Bläddra ner genom listan för att se en timme för timmarsavbrott de närmaste 24 timmarna.

Fortsätt att bläddra för att visa avsnittet Kartor . Här kan du se små videor som visar satellitbilder av väderkartor. Detta ger dig en mer detaljerad bild av vad som händer både i ditt lokala och hela landet.

Bläddra lite längre och du hittar historisk väderinformation . Det här området ger historiska medelvärden för din aktuella månad och visar ett dynamiskt diagram som visar genomsnittliga tempor, genomsnittligt regnfall eller genomsnittliga snödagar beroende på vilken knapp du väljer längst ner till vänster.
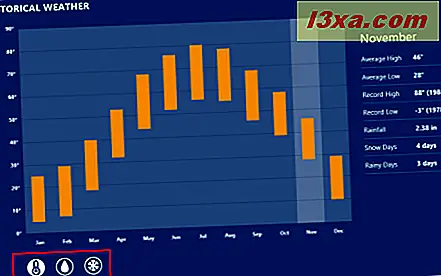
Så här lägger du till platser i Weather App
När du startar Weather- appen, ställer den automatiskt in en plats baserat på din IP-adress eller GPS-plats. Om denna plats är felaktig, eller om du vill inkludera ytterligare platser, har du det alternativet. För att lägga till en ny plats måste du komma åt platser . För att göra det, högerklicka eller svep ner från toppen av skärmen för att öppna kontextmenyn. Klicka eller tryck på "Platser".

Klicka eller tryck på "+" kakel för att lägga till en ny plats.
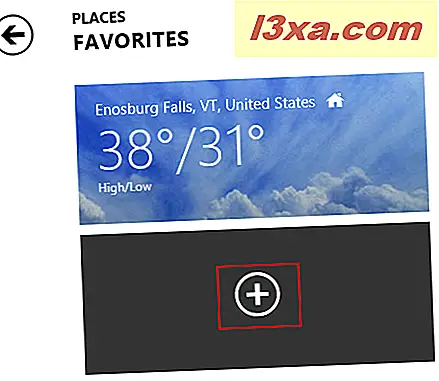
Ange önskad plats i den angivna textrutan. Om din plats visas i listan under textrutan klickar du på eller trycker på den för att lägga till platsen. Om det inte visas på listan klickar du på eller trycker på "Lägg till" efter att du har skrivit in det för att öppna ett sökfönster. Du kan också klicka eller knacka på crosshairs-knappen bredvid add-knappen för att använda din GPS-plats.
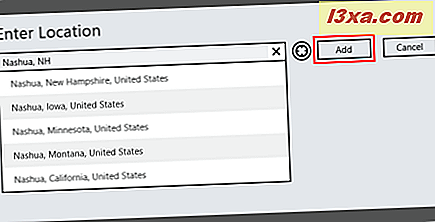
Välj önskad plats från sökresultaten för att lägga till platsen.

Fortsätt med att lägga till fler platser som du skulle vara intresserad av att kontrollera regelbundet.
Så här byter du mellan platser i Weather App
Nu när du har flera platser konfigurerad i Weather- appen måste du veta hur du byter mellan dem. För att starta, högerklicka på huvudsidan eller svep ner från toppen av skärmen. Klicka eller peka på pilen bredvid Platsen för att visa en rullgardinsmeny som listar dina konfigurerade platser. Klicka eller peka på den plats du vill visa.

Du kan också klicka eller peka på Platsen Plattor själv för att se en större lista över dina platser. Klicka igen eller klicka på den plats du vill visa.

Du har också möjlighet att visa din nuvarande plats baserat på din mobila enhetens GPS eller datorns IP-adress. Högerklicka eller svep uppifrån längst ner på huvudsidan och klicka eller peka på "Aktuell plats". Du kan behöva ge tillstånd för appen att använda platstjänster första gången du försöker detta.

När du har tittat på dina olika platser kan du alltid återvända till din hemort genom att öppna toppmenyn, som du gjorde när du öppnade Platser och klickade på eller knackade på "Hem".
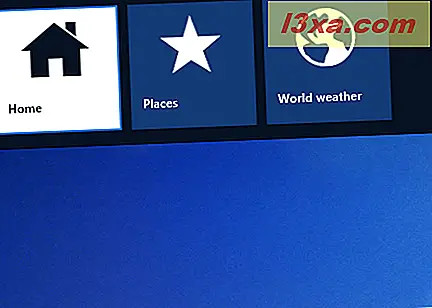
Så här byter du standard plats i Weather App
Som standard ställs din hemadress till den första platsen som konfigurerats för dig av appen. Om det inte är den plats du föredrar att visa när du öppnar appen kan du ändra den. Det första sättet att göra detta är att högerklicka eller svepa upp från botten av startskärmen eller din nuvarande standardplats. Klicka eller peka på "Ändra hem" och välj önskad hemort från listan.
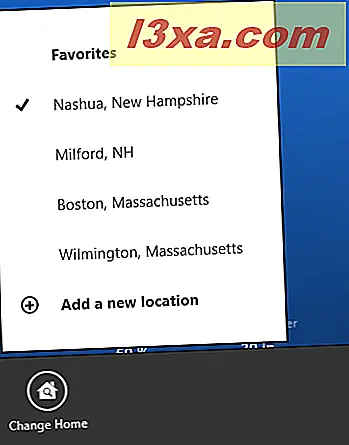
Du kan också växla till den plats du vill ställa in som standard och följ samma steg. Du hittar dock att knappen bara säger "Set as home." Det här gör den plats du tittar på som standard Hem .
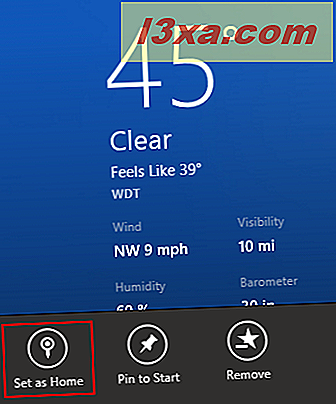
Slutligen kan du ändra din hemadress från platser . Högerklicka eller länge tryck på din avsedda standard och klicka eller tryck på "Ange som hem".
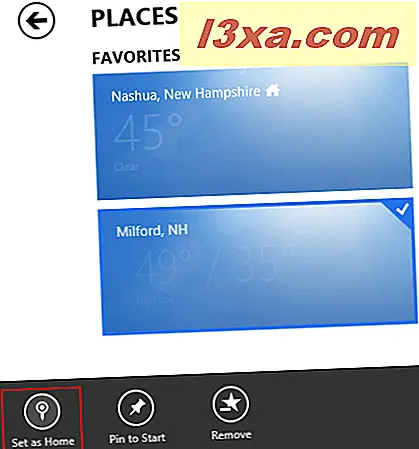
Så här tar du bort platser från Weather App
Om du har konfigurerat en plats som du inte längre använder eller om du vill bli av med den förkonfigurerade standardplatsen kan du enkelt ta bort platser från appen. Ett sätt är att byta till platsen du vill ta bort, öppna menyn längst ner på skärmen och klicka eller peka på "Ta bort".
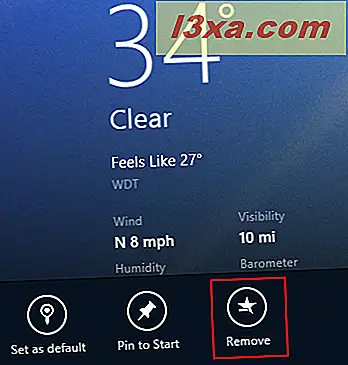
Du kan också högerklicka eller länge trycka på en plats från Platser och klicka eller peka på "Ta bort".
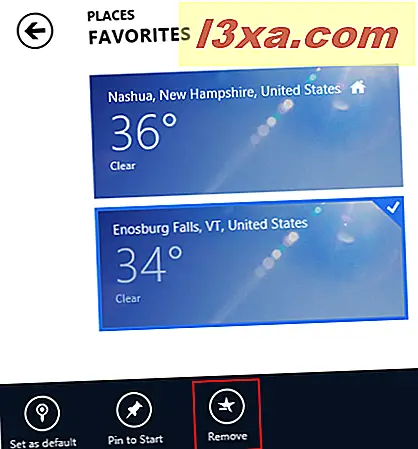
Så här uppdaterar du prognosinformationen i Weather App
Om du tittar på Weather- appen och prognosinformationen är föråldrad kan det hända att det inte kunde uppdateras på grund av en anslutningsproblem. Se till att du är ansluten till ett nätverk för att åtgärda problemet. Öppna sedan nedre menyn från huvudsidan i appen och klicka eller peka på "Uppdatera".

Hur visas Världskartan i Weather App
Om du vill få en bredare bild av världens väderförhållanden kan du se världskartan. För att komma dit högerklickar du eller sveper ner toppmenyn från appens huvudsida och klickar på eller knackar på "World weather."
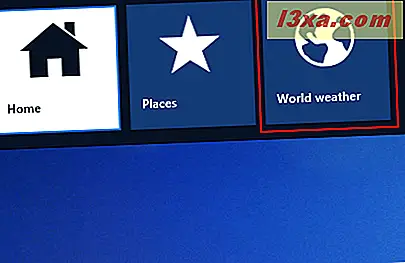
Kartan visar snabba vyer över stora städer runt om i världen. Klicka eller peka på ett av rutorna som visar information, för att expandera en helskärmsvy av den stadens detaljerade väderprognos.

Hur byta mellan Fahrenheit och Celsius i Weather App
De flesta människor i USA kommer att vara bra med Weather appens standardmätare Fahrenheit, men Windows-användare kan komma från hela världen. Om du föredrar att se dina temperaturer i Celsius kan du öppna nedre menyn från appens huvudsida och klicka eller trycka på "Ändra till Celsius". Gör detsamma för att växla tillbaka.
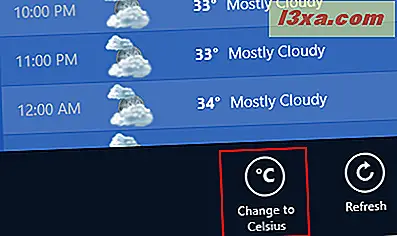
Så här knappar du ett väderläge till startskärmen i Weather App
Väder- appens levande kakel visar en snabb bild av de aktuella förhållandena i din standardplats. Om du vill visa ytterligare platser från startskärmen har du möjlighet att ange ytterligare kakel.
För att göra detta öppnar du Platser, högerklickar eller trycker länge på den plats du vill stifta och klickar på eller knackar på "Stift till Start".
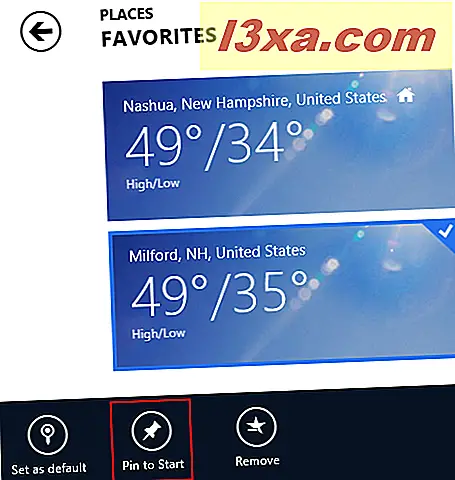
Ange taggen som du vill visa på plattan i utrymmet. Det är standard till stadens namn. Klicka eller tryck på "Stift till Start".
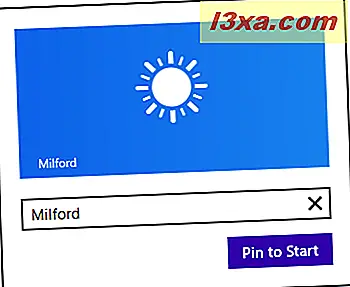
Du kan nu se snabba vyer över flera platser utan att ens öppna appen.
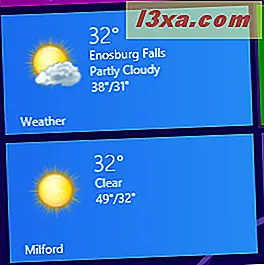
Du kan lägga till em> Väderinformation också till låsskärmen. För att göra detta måste du konfigurera låsskärmen i PC-inställningar .
Slutsats
Nu när din app är konfigurerad kan du visa väderinformation direkt från startskärmen. Du kan se detaljerad prognosinformation från flera platser och du kan även se Väderinfo för större semesterdestinationer över hela världen. Allt detta är förpackat i ett enkelt gränssnitt som är lätt att använda om du är på en dator eller en mobil enhet. Medan det tar några minuter att ställa in första gången du använder den är det väl värt att få all information tillgänglig direkt utan att ens öppna en webbläsare.



