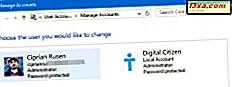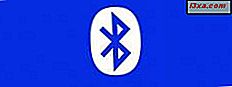
Bluetooth kanske inte är den senaste trådlösa tekniken och det är säkert inte den mest tillförlitliga, åtminstone när det gäller att använda den för filöverföringar. Det är dock fortfarande en av de mest använda metoderna för att ansluta olika datorer. En av de vanligaste situationerna med Bluetooth är när du vill ansluta din Android-smarttelefon med din Windows 10-dator eller -enhet, så att du kan överföra filer mellan enheter eller utföra andra uppgifter. Idag ska vi visa dig hur det är gjort:
OBS ! För att visa dig processen, användes en bärbar dator med Windows 10 och en Motorola Nexus 6 smartphone med Android 6.0.1 Marshmallow. Även om skärmdumparna kan se lite annorlunda ut på andra Android-smartphones, är de berörda stegen desamma. Du borde inte ha några problem även om du använder en Android 5-enhet eller till och med en med Android 4.
Steg 1. Aktivera Bluetooth på din Windows 10-dator eller -enhet
Det första steget du måste ta är att se till att Bluetooth är aktiverat på din Windows 10-dator eller -enhet. Öppna appen Inställningar och klicka eller peka på Enheter .

I kolumnen till vänster klickar du på eller knackar på Bluetooth .

Om Bluetooth är avstängt, klicka eller tryck på strömbrytaren för att slå på den.

OBS! Om din Windows 10-dator eller -enhet inte har ett inbyggt Bluetooth-chip kanske du inte ser strömbrytaren och du kan inte göra en Bluetooth-anslutning om du inte lägger till en Bluetooth-adapter, så här ett.
När Bluetooth- kortet eller -adaptern är aktiverad börjar din Windows 10-dator eller -enhet automatiskt att söka efter närliggande Bluetooth-enheter. Så länge du håller fönstret "Hantera Bluetooth-enheter" öppnat kan din Windows 10-dator eller enhet upptäckas av andra enheter med Bluetooth.

Steg 2. Aktivera Bluetooth på din Android-enhet
Nu när vi har aktiverat Bluetooth på Windows 10-datorn eller -enheten, måste vi göra samma sak på den Android-smarttelefon eller -platta som du använder. Det enklaste sättet att göra det i Android är att använda snabbinställningarna. För att komma till dem, dra ner Notifieringarna längst upp på skärmen. Du borde se något liknande det här:

Bland alla de snabba inställningarna som visas av din Android-enhet bör du också se en Bluetooth-ikon. Om den är inaktiverad, tryck på den för att aktivera den.

Ett annat sätt att aktivera Bluetooth på din Android-enhet är att göra det från Inställningar . Du kan komma dit antingen genom att knacka på ikonen Inställningar från Notifieringslådan eller genom att trycka på ikonen Inställningar från listan över appar.

Inne i listan med inställningar letar du efter Bluetooth- sektionen och knackar på den.

Om Bluetooth- chipet från din Android-smarttelefon eller -tablet är avstängt, tryck på det för att slå på det.

Så länge du stannar på den här skärmen, söker din Android-enhet också efter Bluetooth-enheter och kommer att vara synlig för Bluetooth-aktiverade enheter i närheten.

Fortsätt på den här skärmen innan du går vidare till nästa steg i denna handledning.
Steg 3. Anslut din Android-enhet till din Windows 10-dator
När du har aktiverat Bluetooth på din Android-enhet börjar den leta efter närliggande Bluetooth-enheter. Bland dem bör du också se din Windows 10-dator - den där du aktiverade Bluetooth i det första steget i denna handledning. Tryck på din Windows 10-enhet för att para den med din Android-enhet.

Windows 10-enheten visar en meddelande som säger att du kan lägga till en enhet . Klicka eller tryck på den.

Nu både på din Windows 10-dator och på din Android-enhet ser du en anmälan med samma lösenord. Om de matchar måste du bekräfta det genom att klicka eller knacka på nödvändiga bekräftelsesknappar i både Windows 10 och Android. Så här ser du i Windows 10:

Och det här får du på din Android-smartphone eller enhet:

Observera att du måste trycka på Ja- knappen i Windows 10 och Pair- knappen på Android så fort som möjligt. I annat fall misslyckas parningen och din Windows 10-enhet ger dig ett felmeddelande som rekommenderar att du lägger till Bluetooth-enheten igen.

Om något gick fel kommer Android att berätta om det också:

Om allt fungerade bra är din Windows 10-dator nu kopplad och ansluten till din Android-smarttelefon eller -tablet.

Nästa gång du vill ansluta dem behöver du inte gå igenom parningsprocessen igen, du kan helt enkelt ansluta dem. Lösenordet behövs bara första gången du kopplar dina Bluetooth-enheter.
Slutsats
Att använda Bluetooth för att ansluta din Windows 10-dator med din Android-smarttelefon eller surfplatta är inte komplicerad. De flesta vill göra det så att de enkelt kan överföra filer via Bluetooth, men det finns andra skäl att göra det också. Använder du Bluetooth för att ansluta din Android-smarttelefon till din Windows 10-dator? Och, om du gör, vad är huvudorsaken till att göra det?