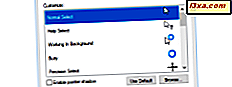Användarkonton låter dig dela en dator med andra personer samtidigt som dina egna personliga filer och inställningar är separerade från dem. Att ha flera användarkonton för varje person som använder din dator anses vara god praxis. Alla kommer åt sitt konto med ett användarnamn och lösenord och gör ändringar som inte påverkar andra användare. Med denna handledning börjar jag en liten serie artiklar om hantering av användarkonton i Windows 7. I den här guiden kommer jag att visa dig hur du ändrar ditt kontonamn, ditt lösenord, bild och kontotyp.
OBS! Några av de åtgärder som förklaras nedan kan bara göras om du loggar in med ett administratörskonto. Om du har ett standardkonto kan du bara ändra ditt lösenord och kontobild. Inställningar som att ändra ditt kontonamn eller -typ är relaterade till datasäkerhet och kan bara göras som en administratör.
Hitta kontrollpanelen för användarkonton
Öppna Kontrollpanelen och klicka på "Användarkonton och Familjesäkerhet" .

Klicka på Användarkonton i panelen Användarkonton och Familjesäkerhet .

Fönstret Användarkonton är utgångspunkten för alla ändringar i ditt konto och även för hantering av andra konton.
Så här byter du lösenordet
På användarkontotens kontrollpanel, välj vilken användning du vill ändra lösenordet för och klicka på länken "Ändra ditt lösenord" .

I det nyöppnade fönstret kommer du att bli uppmanad till både dina gamla och nya lösenord.

I den första rutan skriver du ditt nuvarande lösenord och, i de två följande, ditt nya lösenord. För att göra din dator säkrare rekommenderas att du använder starka lösenord. Detta betyder en kombination av bokstäver, siffror och specialtecken (som "@", "#" eller "&"). Detta lösenord bör vara något som skulle vara mycket svårt för dig att glömma men omöjligt för någon annan att räkna ut. Vid Microsofts säkerhet hemma kan du läsa mer om detta ämne, bland annat hur man skapar starka lösenord.
Om du tror att du inte kan komma ihåg det nya lösenordet du har ställt in, fyll i i den fjärde rutan ett lösenordsspecifikt häfte. Men var försiktig med vad du skriver, för det här hintet kommer att vara synligt för alla som använder din dator.
När du är klar klickar du på knappen Ändra lösenord .

Om du inte vill skriva ditt lösenord varje gång du loggar in, ger Windows 7 dig möjlighet att logga in automatiskt, utan att skriva ditt lösenord. Mer information om hur du gör det finns i en av våra tidigare artiklar.
Så här tar du bort lösenordet
Om du vill ta bort ditt lösenord väljer du användaren och klickar på "Ta bort lösenord" på kontrollpanelen Användarkonton .

För att ta bort ditt nuvarande lösenord måste du först skriva det och tryck sedan på knappen "Ta bort lösenord" .
 Varning: Om du tar bort ditt lösenord, kommer alla att ha tillgång till all din information, personlig information, program, online-konton och andra. Därför är det inte tillrådligt att göra det.
Varning: Om du tar bort ditt lösenord, kommer alla att ha tillgång till all din information, personlig information, program, online-konton och andra. Därför är det inte tillrådligt att göra det. Så här ändrar du ditt kontobild
För att välja en annan konto, välj användaren och tryck på "Ändra din bild" i användarkontotfönstret .

Från fönstret "Välj bild" kan du antingen välja ett av de vanliga Windows 7-kontobilderna eller du kan ställa in din egen bild genom att klicka på "Bläddra efter fler bilder" .

Glöm inte att klicka på "Ändra bild" efter att du har valt en bild för att göra din ändring synlig.

Du kommer se ändringen redan i både startmenyn och inloggningsskärmen.

Så här ändrar du kontonamn
OBS! Den här ändringen kan bara göras om du har ett administratörskonto.
Välj användaren i fönstret Användarkonton och välj "Ändra ditt kontonamn" .

Skriv det nya namnet i den angivna textrutan och tryck sedan på "Ändra namn" för att göra ändringen synlig både på inloggningsskärmen och på Start-menyn.

Så här ändrar du kontotypen
För att ändra din användartyp väljer du användaren och klickar på 'Ändra din kontotyp' .

Från den här kontrollpanelen kan du ställa in ditt konto som Standard eller Administrator .

Välj det alternativ du önskar och klicka på 'Ändra kontotyp' .
OBS! För att ändra ett konto från Standard till Administrator måste du vara inloggad med ett administratörskonto.
Slutsats
Som du kan se från den här handledningen kan du redigera användarkonton på din dator mycket enkelt. För mer information om hantering av användarkonton, håll dig uppdaterad till nästa artiklar i vår serie. Under tiden, om du har några frågor eller problem du behöver hjälp med, tveka inte att lämna en kommentar.