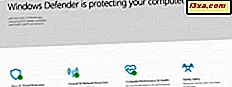I de tidigare handledningarna om taligenkänning lärde du dig att ställa in den här applikationen och grunderna för att använda den. Taligenkänning fungerar överraskande bra "direkt ur lådan", och det är ganska sofistikerat för en inbyggd applikation. Men det här är inte att säga att det är dumtåligt. Låt oss ta en titt på några av de vanliga problemen i taligenkänning och hur man fixar dem.
Jag pratar men absolut ingenting händer

Låt oss möta det, vi vet alla de mest troliga orsakerna och vi har alla blivit fångade av något sådant på en eller annan punkt. Lyckligtvis är det mycket enkelt att fastställa de mest troliga problemen:
- Är din mikrofon ansluten?
- Om mikrofonen har en dämpad knapp har den blivit pressad?
- Är mikrofoningången avstängd i Kontrollpanelen -> Maskinvara och ljud -> Justera systemvolymen eller i ditt ljudkorts egen programvara?

Sätt i mikrofonen eller stäng av den, och du borde vara bra att gå. Microsoft har några andra felsökningsförslag för mikrofon här, för mindre vanliga problem: Felsöka taligenkänningsproblem.
Jag pratar, och den blå fältet indikerar inmatning av något slag, men taligenkänning svarar inte.

- Se till att din mikrofon inte är avstängd. Skrivbordsmikrofoner har ofta en knapp på basen som lyser när mikrofonen är aktiv, så det är lätt att berätta om mikrofonen är på eller av. Headset har vanligtvis en knapp i sladden och kan inte ha någon bestämd indikation på att mikrofonen är aktiv. Även om du är säker på att du har omkopplaren i rätt läge, försök trycka på den igen.
- Kom ihåg att du måste säga "Starta lyssna" för att väcka programmet upp. Du kan också högerklicka på den runda knappen med mikrofonen och välja "På: Lyssna på allt jag säger" . Du skulle tro att en sådan inställning skulle komma ihåg, och taligenkänning skulle då alltid starta i "Lyssna" -läget, men det är tyvärr inte så som det fungerar.
Vänta ... om min mikrofon är avstängd, varför ser taligenkänning insats?
Detta är en "gotcha" som är överraskande vanlig. Mikrofonen eller headsetet kan vara dämpat, men det kan finnas en annan aktiv mikrofon som du inte har tänkt på som en i en webbkamera. Kom ihåg hur vi ställer in mikrofonen i den första handledningen (Arbeta med taligenkänning: Inställning och konfiguration)?
Efter att ha satt in headsetet är det enkelt att förbise en annan ingångskälla. Här, som du kan se, var min webkamera mikrofon aktiv.

Klicka på den källan och klicka sedan på Egenskaper . Därifrån kan du välja att inaktivera källan.

Och här kommer du att springa in i en annan "gotcha". När du väljer att inaktivera en enhet försvinner den från listan över tillgängliga enheter.

Enheten är inte faktiskt borta. Högerklicka var som helst i rutan och välj "Visa inaktiverade enheter" .

Och nu ser du den mikrofonen igen med notationen att den är inaktiverad. Du kan aktivera det när som helst. (Din ljudpanel visar dina egna enheter och ser nog inte ut så här.)

Jag talar långsamt och tydligt men taligenkänning fortsätter att införa gibberish i texten.
Samma som ovan - det är nästan säkert att du har mer än en mikrofon aktiv. Dubbelkontrollera och inaktivera den du inte använder.
Jag talar långsamt och tydligt men taligenkänning håller mig missförstånd. De ord som den väljer är inte korrekta.
Taligenkänning är bra, men det är inte perfekt. Om du fortfarande har problem, skulle det vara en bra idé att ta tid att träna den för att känna igen din röst och ditt uttal. Kom ihåg hur vi hoppade över det här objektet i Kontrollpanelen -> Taligenkänning ? Du kan gå tillbaka genom kontrollpanelen och välja den.

Eller högerklicka på den blå mikrofonknappen och välj Konfiguration -> Förbättra röstigenkänning .

Hur som helst öppnar du röstutbildning . Detta är självförklarande och du kan gå igenom det så många gånger du vill. Efteråt kommer taligenkänning att förstå dig mycket bättre.

Speech Recognition gadgeten blockerar någonting jag behöver se.
Gadgeten är som standard dockad högst upp på skärmen. Men du kan dra och släppa den överallt på skärmen. Som du kan se kommer det att ändra form något. Och det kommer att ligga på toppen av allt annat på skärmen.

Oavsett vad jag gör kan jag inte få taligenkänning att arbeta med ett program som jag verkligen vill använda.
Även om taligenkänning kommer att fungera med ett brett utbud av icke-Microsoft-programvara (jag har provat det med Google Chrome och Eudora- e-postklienten med rimlig framgång), så fungerar det inte med allting. Detta är en av begränsningarna i taligenkänning och det finns ingen korrigering för det. Som jag nämnde tidigare verkar Adobe-program vara mest resistenta. Om du verkligen vill använda taligenkänning med all din favoritprogramvara, skulle du vara mycket lyckligare med kommersiell taligenkänningssoftware som Dragon Naturally Speaking.
Så är du erkänd?
Har du provat taligenkänning ? Vad har din erfarenhet varit? Har du haft problem med det som inte omfattas här? Vänligen ta tid att lämna ett meddelande och meddela oss. Också, för mer användbara artiklar om det här verktyget, tveka inte att kolla våra rekommendationer nedan.