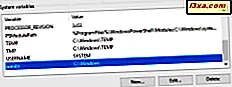Windows 8.1 innehåller ett ganska stort antal apper när du installerar det. En av dessa appar är Sound Recorder . Det här är en mycket intressant app som låter dig spela in ljud, trimma längden, spara dem och dela dem med dina vänner. Låt oss titta närmare på appen Sound Recorder och se hur du använder den.
Så här startar du Sound Recorder App i Windows 8.1
Om du inte har en kakel till Sound Recorder- appen på Start- skärmen, är det enklaste sättet att öppna det genom att gå till startskärmen och skriva "ljudinspelare" . Välj sedan Ljudinspelarens resultat från listan. Notera den olika ikonen som visas av Sound Recorder- appen mot skrivbordets motsvarighet med samma namn.
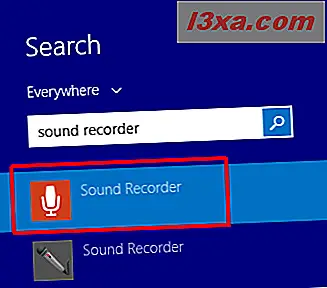
Ett annat sätt att öppna Sound Recorder är genom Apps- vyn: gå till Start- skärmen och flytta markören till det nedre vänstra hörnet på skärmen, precis under den sista plattan i första kolumnen. Klicka på ikonen neråtpil för att visa programlistan. På en touch-aktiverad enhet, gå till Start- skärmen och skjut uppåt för att komma åt Apps- vyn.
Klicka sedan på eller knacka på Ljudinspelare i mappen Verktyg .
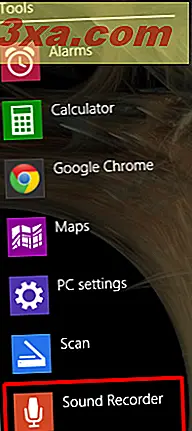
När du först startar appen ser du en timer inställd på noll och Record- knappen i form av en cirkel med en mikrofon i mitten.

Hur man startar en inspelning
Om du aldrig har startat Sound Recorder- appen tidigare kan den be dig om tillåtelse att använda din mikrofon. Klicka eller tryck på Tillåt för att aktivera inspelning.
För att starta inspelningen klickar du på eller trycker på Record- knappen och börjar prata. Timern börjar också visa längden på inspelningen vid vilken tidpunkt som helst.

Du kan pausa inspelningen när som helst genom att klicka på eller peka på pausknappen.
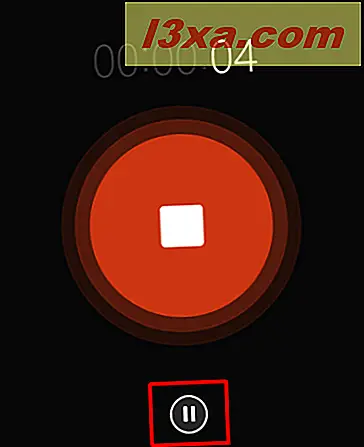
För att återuppta den pausade inspelningen, klicka eller tryck på pausknappen en gång till.
En viktig egenskap att komma ihåg är att om du flyttar appen till bakgrunden under inspelning pausar inspelningen. Om du vill använda posten tillsammans med andra appar måste du använda dem sida vid sida.
För att stoppa och spara inspelningen, klicka eller tryck på Stopp- knappen. De sparade inspelningarna lagras i appen Sound Recorder . Observera att du kommer att förlora dina inspelningar om du väljer att avinstallera appen från din enhet.
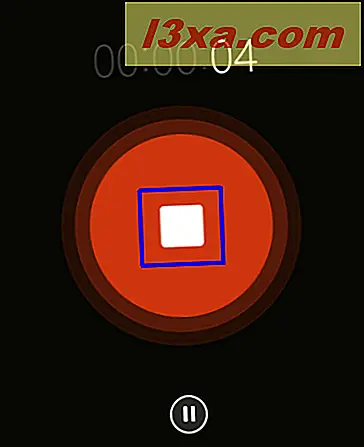
När du har stoppat inspelningen visas den i inspelningslistan på höger sida av skärmen.
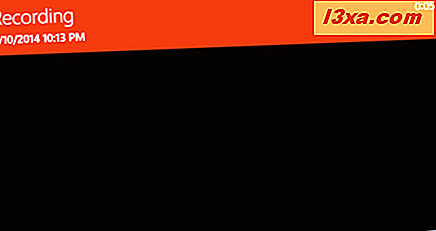
Hur byter namn på en inspelning
Som standard sparas den första inspelningen du gör med namnet Recording . Nästa inspelningar du gör kommer att ha ett nummer i deras namn.
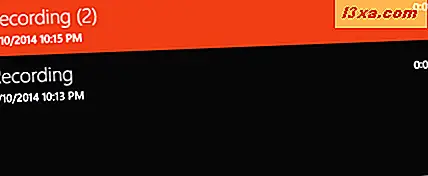
Om du vill byta namn på en inspelning klickar du på eller trycker på den på inspelningslistan. Klicka sedan på eller tryck på Rename- knappen längst ned till höger på skärmen.
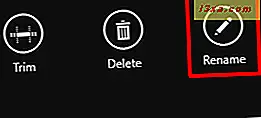
Skriv in det nya namnet på inspelningen i motsvarande fält och klicka sedan på eller tryck på Rename- knappen.
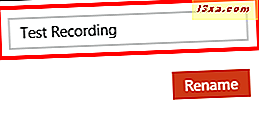
Det är allt! Inspelningen kommer att bytas om och du kommer att se den visas med sitt nya namn på inspelningslistan.
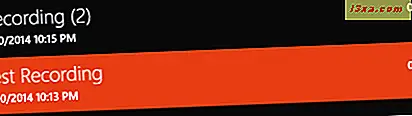
Hur man delar in en inspelning
Även om du inte kan spara en inspelning och komma åt den senare direkt från Sound Recorder- appen kan du dela inspelningen via e-post. Den kommer att bifogas e-postmeddelandet med .m4aformat och mottagaren kan enkelt ladda ner den och spela den.
För att dela en inspelning, välj den från inspelningslistan och hämta upp Charms-fältet. Välj Dela charm och klicka eller peka på Mail- knappen.
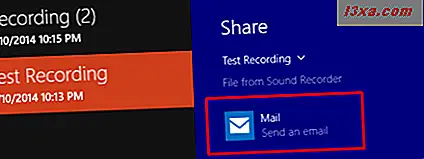
Fyll i adresserna till den eller de personer du vill dela inspelningen med och klicka på Skicka . Du kan till och med lägga till ett personligt meddelande till e-postmeddelandet, om du vill.
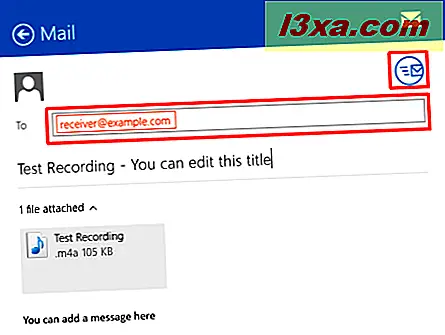
Hur man trimmer en inspelning
Ljudinspelaren app gör att du kan trimma inspelningarna som du anser för länge. För att trimma en inspelning, först klicka eller tryck på den, i inspelningslistan. Klicka sedan på eller tryck på Trim- knappen längst ned till höger på skärmen.
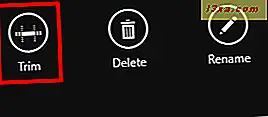
Dra sedan de vita, vänstra och högra cirklarna på inspelningens tidslinje till de nya start- och stopppunkterna. För att du ska trimma inspelningen korrekt kan du spela och justera start- och stopppunkterna i enlighet med detta. Om den trimmade inspelningen är korrekt, klicka eller tryck på OK- knappen.

Du kommer att presenteras med två alternativ: om du vill spara den trimmade inspelningen som en ny fil klickar du på eller trycker på knappen Spara en kopia . Om du vill ersätta den gamla inspelningen med den trimmade, klickar du på eller trycker på knappen Uppdatera original .
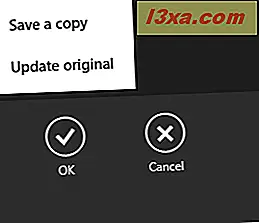
Så här tar du bort en inspelning
Om du vill radera en befintlig inspelning, klicka först eller tryck på inspelningen du vill ta bort i inspelningslistan. Klicka sedan på eller tryck på knappen Radera längst ned till höger på skärmen. När det ber dig om bekräftelse, klicka på Ta bort .
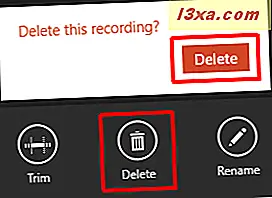
Slutsats
Som du kan se kan en enkel app som Sound Recorder hjälpa dig att skapa och redigera dina ljudinspelningar, spara dem och dela dem med dina vänner.
Nu när du har nått slutet av den här artikeln skulle vi vilja höra dina tankar om appen Sound Recorder . Har du provat det? Har du några problem med inspelning eller redigering av inspelningarna?
Låt oss veta i kommentarsektionen och vi kommer vara mer än glada att hjälpa dig.