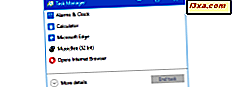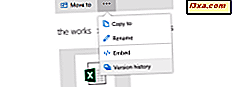
En av de coolaste funktionerna i OneDrive är det faktum att det håller versionshistoriken för dina synkroniserade filer så att du kan återställa äldre versioner när du behöver. Du kanske till exempel arbetar med en Excel-fil med någon annan, eller du kan arbeta ensam på den, men på flera enheter. Vid något tillfälle görs ett misstag, och Excel-filen är inte längre användbar. Du kan spara tid och återställa en äldre version av den, så att du kan fortsätta arbeta från en version som är användbar, istället för att göra om allt igen. Så här återställer du äldre versioner av dina filer, från OneDrive:
Steg 1. Logga in på OneDrive-webbplatsen med ditt Microsoft-konto
Öppna din favoritwebbläsare och gå till OneDrive-webbplatsen. Logga in med ditt Microsoft-konto. Observera att du måste logga in med samma konto som du använder för att synkronisera dina filer via OneDrive. Du ska nu se dina synkroniserade filer.

Steg 2. Hitta filen som du vill återställa till en tidigare version och få tillgång till dess versionshistorik
I kolumnen till vänster väljer du Filer och sedan bläddra bland innehållet i din OneDrive tills du hittar filen som intresserar dig. Ett sätt att komma åt versionshistoriken för den filen är att högerklicka (eller tryck och håll in den) och välj Versionshistorik i kontextmenyn.

En annan metod innebär att välja filen genom att klicka på kryssrutan i det övre högra hörnet och sedan trycka på Versionshistorik- knappen i verktygsfältet på toppen.

Om ditt webbläsarfönster inte är stort ser du inte Versionshistorik- knappen i verktygsfältet upptill. Du kommer emellertid att se tre prickar i den övre verktygsfältet. Klicka eller peka på dem och sedan på Versionshistorik, i menyn som öppnas.

OneDrive laddar upp de olika versionerna av den valda filen. Men det sätt som det visar dem på dig skiljer sig utifrån filtypen.
Steg 3: Återställ eller ladda ner en äldre version av din fil, från OneDrive
Om du återställer ett Microsoft Office-dokument som skapats med ett program som Excel, Word, PowerPoint, Access osv., Öppnas onlineversionen av den Office-appen, och den laddar automatiskt filen som intresserar dig. Titta till exempel på skärmdumpen nedan:

Vi öppnade ett kalkylblad i Excel Online och till vänster ser vi alla äldre versioner av den filen och datum och tid när de sparades. Klicka eller peka på de äldre versionerna som är tillgängliga tills du hittar den du vill använda. När du har hittat den version som du är intresserad av har du två alternativ: Återställ och ladda ner .
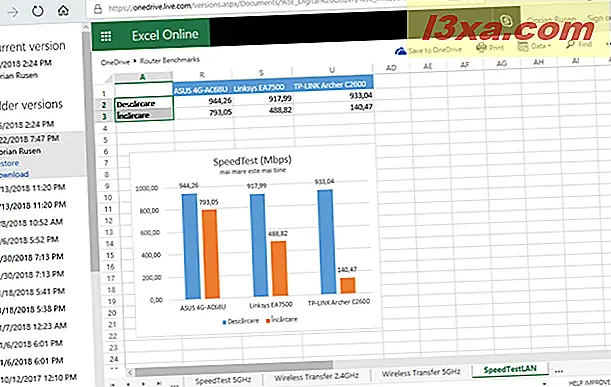
Om du klickar eller trycker på Återställ blir den äldre versionen av dokumentet den nuvarande versionen, och OneDrive synkroniserar den automatiskt på alla dina enheter. Du kan fortsätta arbetet därifrån och uppdatera filen efter behov. Alla nya uppdateringar du gör till det sparas i nya versioner av samma fil.
Om du vill behålla den nuvarande versionen utan att ersätta den med den äldre versionen du tittar på är det bäst att ladda ner den äldre versionen av filen. I fönstret Spara som väljer du en annan plats för den äldre versionen av dokumentet och trycker på Spara . Du kan också spara den på samma plats som den aktuella versionen, men du bör använda ett annat namn för den äldre versionen så att du kan skilja filerna från varandra.
Problemet med OneDrives versionshistorik: det fungerar inte för alla filer!
I juli 2017 skakade OneDrive-laget från Microsoft till att de gjorde versionshistorik tillgänglig för alla filtyper. Du kan läsa meddelandet här: Utvidga OneDrive versionshistorikstöd till alla filtyper.
Vi försökte den här funktionen för Microsoft Office-filer, och det fungerade alltid. Men för bilder, enkla textfiler och andra filtyper kunde vi inte få det till jobbet. Varje gång vi försökte få åtkomst till versionshistoriken för dessa filer upptäckte vi en tom sida utan äldre versioner av våra filer.

Enligt Microsoft bör du se en lista över versioner som liknar skärmdumpen nedan. Då bör du högerklicka på den version som intresserar dig och välj Återställ eller Öppna fil .

OBS! Skärmbilden ovan delades av Microsoft. Vi kunde inte replikera ett liknande beteende i vår OneDrive.
Hur länge lagras OneDrive i äldre versioner av dina filer?
För att citera Microsoft kommer "OneDrive" att hålla en äldre version av dina filer i 30 dagar. Utökat versionshistorikstöd har börjat rulla ut och kommer att vara tillgängligt för alla i sommar. "
Vi fann dock att detta uttalande var felaktigt. För textfiler, PDF-filer och bildfiler fungerade versionshistoriken inte för oss. För Microsoft Office-filer som gjordes med Excel, Word, PowerPoint och så vidare, behöll OneDrive filversioner som var mer än sex månader gamla.
Vilken är din erfarenhet av OneDrives versionshistorikfunktion?
Som du kan se är den här funktionen hos OneDrive användbar när du ritar upp versionerna av ett Microsoft Office-dokument eller en annan. Vi använder det från tid till annan, och varje gång sparar det oss mycket tid och huvudvärk. Men Microsofts löften om att göra den här funktionen tillgänglig för alla filtyper verkar inte vara sant. Därför är vi nyfiken på att veta om det fungerar för dig eller inte. Vänligen kommentera nedan och dela din erfarenhet med oss.