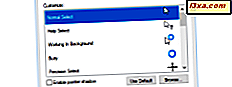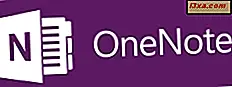
OneNote är en produktivitetsapp från Microsoft, som är tillgänglig på alla större plattformar: Windows, Windows Phone, Android och iOS. Med det kan du skapa anteckningar av alla slag, att göra listor, ljudinspelning och mer. OneNote synkroniserar dina anteckningar mellan alla dina enheter, med SkyDrive och ditt Microsoft-konto. I Windows Phone är OneNote inbyggd i operativsystemet och det är ganska kraftfullt. Läs den här detaljerade guiden och lär dig hur du skapar alla typer av anteckningar och formaterar dem efter eget tycke.
Vad man ska veta innan man använder OneNote för Windows Phone 8
Det finns ett par saker du bör veta innan du använder OneNote :
- OneNote för Windows Phone 8 är djupt integrerad med SkyDrive. Din OneNote- anteckningsblock synkroniseras automatiskt till ditt SkyDrive-konto, så att du kan komma åt dem från alla Internetanslutna enheter, även från en webbläsare.
- Om du inte har en Notebook-notebook i ditt SkyDrive-konto skapas en standard anteckningsbok när du öppnar OneNote för första gången. Den heter My Notebook .
- Om du inte konfigurerat ett Microsoft-konto på din Windows-telefon synkroniseras inte de anteckningar du skapar. De lagras lokalt på din smartphone. Du hittar dem i Quick Notes, en sektion som kommer att presenteras senare i denna handledning.
- Till skillnad från andra Office- appar till Windows Phone behöver du inte spara dina anteckningar manuellt. De sparas automatiskt, varje gång du avslutar OneNote .
Så här öppnar du OneNote för Windows Phone 8
För att börja använda OneNote måste du först öppna den. Det snabba sättet är att trycka på kakel på startskärmen.
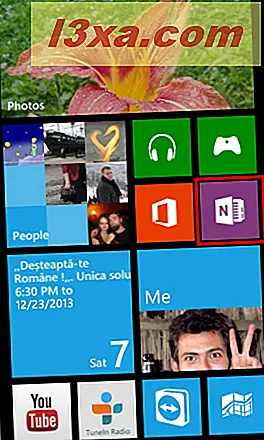
Ett annat sätt att öppna OneNote är att trycka på dess post i Apps- listan.
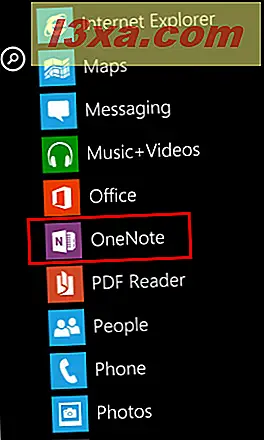
Så här skapar du en ny anteckning i OneNote för Windows Phone 8
När du först öppnar OneNote ser du en skärm som visar dina befintliga bärbara datorer. Tryck på den du vill arbeta med och det öppnas.
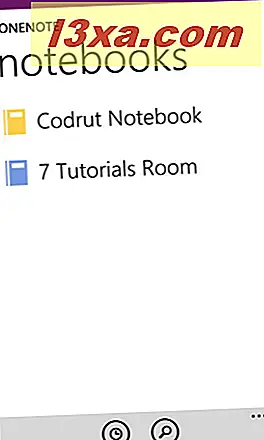
Du visas alla sektioner i den anteckningsboken. Om du ännu inte har skapat några egna avsnitt ser du bara en standardavdelning med namnet Quick Notes, som innehåller några exempel.
Tryck på den sektion där du vill skapa din nya anteckning.
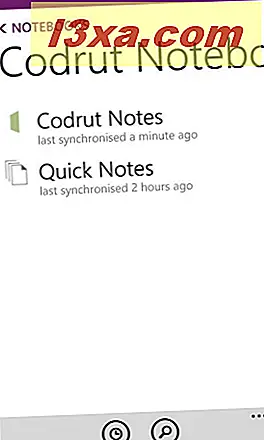
På undersidan av Notes- skärmen trycker du på nytt för att skapa en ny anteckning.
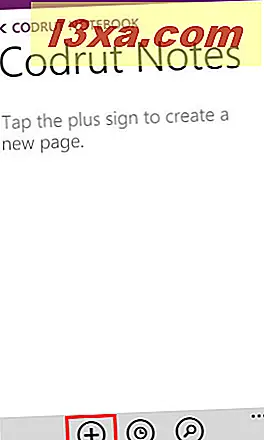
Redigeringsskärmen visas. Här hittar du två viktiga avsnitt:
- Titel - På toppen finns ett fält som säger "Ange titel" . Tryck på det och lägg till titeln du vill använda för din anteckning.
- Innehåll - Under notens titel har du området för att lägga till innehållet. Det börjar med datum och tid när noten skapades. Knacka var som helst i notens kropp och börja lägga till innehåll.
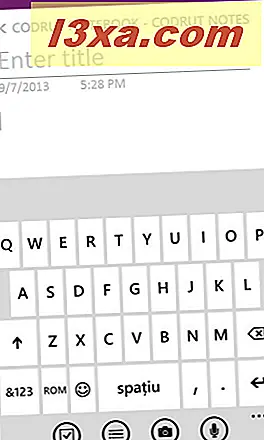
När du är klar att skapa anteckningen kan du avsluta OneNote och din anteckning sparas automatiskt och synkroniseras.
Så här skapar du en lista i OneNote för Windows Phone 8
Några av de mest användbara listorna du kan skapa är "att göra" listor. OneNote har en förinställning för sådana listor som enkelt kan användas för att lägga till och uppdatera dem.
För att skapa en "att göra" -lista måste du öppna notebook-datorn och den sektion där du vill lagra den. Skapa sedan en ny anteckning eller öppna en befintlig anteckning, där "att göra" -listan kommer att lagras.
Först då kommer du att markera en ikon, längst ned på skärmen. Tryck på den.

Skriv sedan det första objektet på "att göra" -listan.
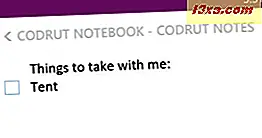
Tryck på Enter på tangentbordet för att skriva det andra elementet i listan.
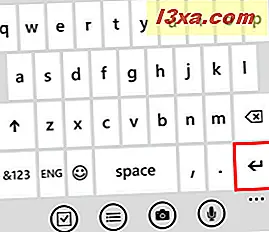
Upprepa proceduren tills du har lagt till alla de saker du vill ha i listan. När du är färdig med att skriva in objekt, tryck på Enter för att starta en tom lista. Tryck sedan på "att göra" -listan eller Enter för att avsluta listan.
Så här skapar du en punktlista i OneNote för Windows Phone 8
Återigen måste du skapa en ny anteckning eller öppna en befintlig, innan du lägger till en punktlista. Tryck sedan på listan på nedre menyn.

Skriv det första listobjektet och tryck på Enter för att infoga ett annat element i listan.
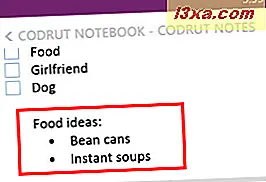
Tryck på Enter två gånger eller tryck på Enter och lista för att avsluta listan.
Så här skapar du en numrerad lista i OneNote för Windows Phone 8
Först måste du skapa en ny anteckning eller öppna en befintlig, innan du lägger till en numrerad lista. Tryck sedan på mer på nedre menyn.

En kontextuell meny öppnas, med flera alternativ. Peka numrerad lista .
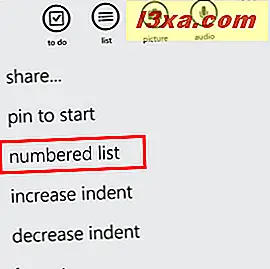
Ange varje objekt en efter en.
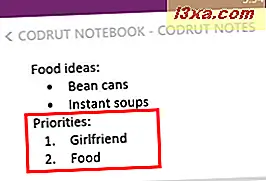
När du är klar trycker du på Enter två gånger eller trycker på Enter, sedan mer, sedan numrerad lista för att stänga listan.
Så här sätter du in en bild i en anteckning som skapats med OneNote
Om du vill bädda in en bild i en anteckning, tryck på bild på nedre menyn.

Skärmen Välj bild visas. Här hittar du alla bilder som finns lagrade på din smartphone och på ditt SkyDrive-konto.
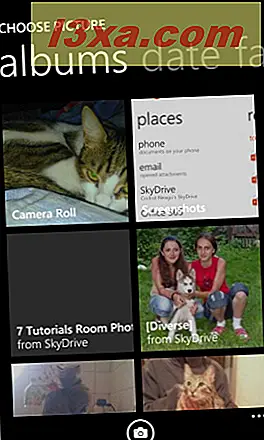
Bläddra och hitta bilden du vill infoga. Tryck på den för att markera den och tryck på färdigt för att infoga den i din anteckning. Om du vill kan du välja mer än en bild.
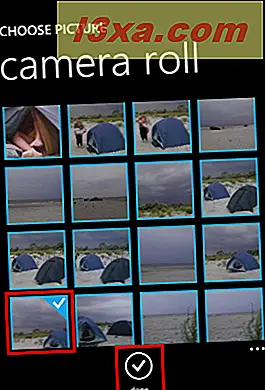
Om du vill infoga en bild som du ska ta med din Windows Phone, tryck på kameran längst ner på skärmen på skärmen Välj bild .

Standard kamerappapp öppnas. Ta en bild och tryck på acceptera för att infoga den i anteckningen eller tryck på retake om du inte gillar bilden du just tog.

Så här sätter du in ljudinspelningar i en anteckning som skapats med OneNote
OneNote kan också infoga ljudinspelningar i dina anteckningar. Om du vill lägga till en inspelning i en anteckning trycker du på ljud längst ner på notens redigeringsskärm.

Windows Phone startar omedelbart inspelning. Gör din inspelning och tryck på stopp när du är klar.
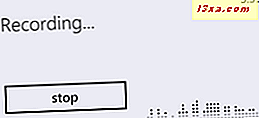
Inspelningen är kopplad till din anteckning och en spelikon visas.
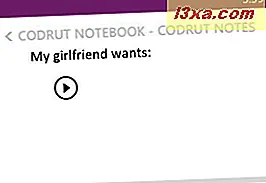
Om du vill lyssna på inspelningen trycker du på play- ikonen.
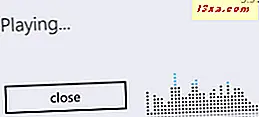
Inspelningen spelas upp till dig.
Så här applicerar du formatering på dina anteckningar i OneNote
Liksom de andra Office- appar till Windows Phone 8 kan OneNote formatera texten i dina anteckningar.
För att formatera en text, börja med att markera den: Tryck på ett ord och dra sedan markörerna som visas tills alla ord du vill formatera är markerade.
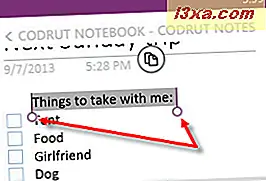
På den nedre menyn trycker du på mer .

En kontextuell meny visas. Tryck på format .
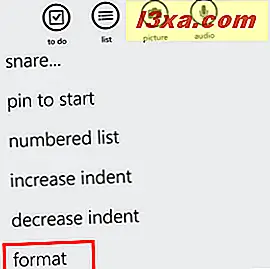
Formatskärmen visas. Här kan du hitta flera formateringsalternativ. Du kan använda fetstil, kursiv, understrykning och genombrottstyp till din text. Du kan också välja att markera ditt textval.
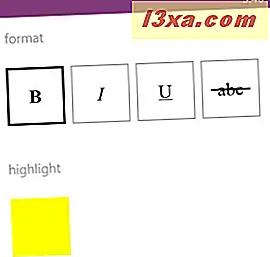
Om du redan vet vilka formateringsstilar du vill använda för texten i din anteckning, kan du välja att använda formateringen innan du skriver texten. När du inte längre vill använda den formatering du har valt öppnar du formatskärmen och trycker på formatformat som du vill sluta använda.
Så här ökar eller minskar du injektionen för element som finns i en anteckning
För att göra det enkelt att skilja mellan element i en anteckning kan du använda ett annat inslag för var och en av dem. Indragen kan appliceras på varje element i en anteckning. Det spelar ingen roll om det är en bit text, en bild eller något annat. Indragen appliceras på raden där den hittas.
För att öka indragningen, tryck först på elementet i din anteckning som du vill tillämpa det. Tryck på mer, på den nedre menyn och tryck sedan på ökad streck .
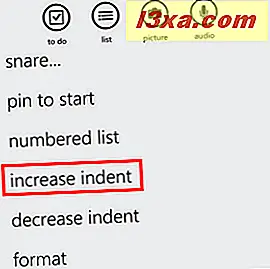
Raden som innehåller det element du valt nu har ett ökat inslag.
För att minska inmatningen, följ samma steg som ovan, men tryck på minska inmatning i mer meny.
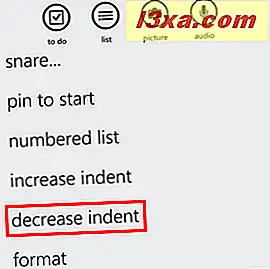
Om raden inte redan har det minsta inslaget tillgängligt i OneNote kommer det att minskas.
Så här delar du en anteckning i OneNote för Windows Phone 8
Att dela en anteckning i Windows Phone 8 fungerar på samma sätt som för Word- dokument, Excel- kalkylblad och PowerPoint- presentationer. För en detaljerad genomgång om hur du delar, läs det sista avsnittet i den här artikeln: Skapa, Redigera, Spara och dela ett dokument med Office för Windows Phone 8.
Slutsats
Anteckningar är mycket användbara när du organiserar dina tankar, ditt arbete och ditt liv. OneNote är ett kraftfullt verktyg och du bör prova om du inte redan har gjort det. Om du letar efter andra användbara tips och knep om produktivitetsprogram i Windows Phone 8, tveka inte att läsa rekommendationerna nedan.