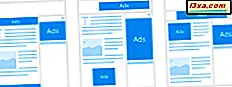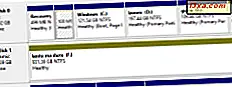Om du inte vill att din webbläsare ska behålla din webbläsarhistorik, måste dina cookies och webbplatsdata, temporära filer, sökningar och informationen du skrev in formulär, du måste använda en form av privat browsing. Google Chrome kallar det här läget Incognito, Firefox och Opera kallar det Privat Browsing, medan Internet Explorer och Microsoft Edge kallar det InPrivate. Läs den här guiden och lära dig hur du skapar en genväg som automatiskt startar webbläsaren med det privata webbläsarläget:
Skapa först en genväg på skrivbordet för din favoritwebbläsare och öppna dess egenskaper
Den här guiden omfattar följande webbläsare för Windows: Google Chrome, Mozilla Firefox, Internet Explorer, Microsoft Edge, Opera och Internet Explorer Touch App från Windows 8.1.
Om du använder Chrome, Mozilla Firefox, Internet Explorer eller Opera, är det första steget att skapa en standardgenväg till din webbläsare, på skrivbordet i Windows. Om du behöver hjälp med att skapa sådana genvägar, läs den här guiden: Hur skapar du genvägar för appar, filer, mappar och webbsidor i Windows.
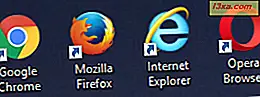
Det andra steget är att redigera egenskaperna för den genväg som du har skapat på skrivbordet. För att göra det, högerklicka eller tryck och håll ned genvägen för din webbläsare. I högerklick-menyn väljer du Egenskaper .
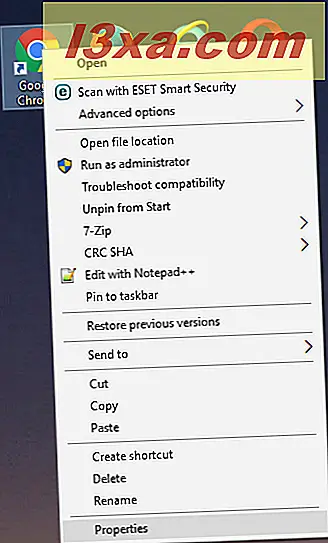
Ett annat sätt att uppnå samma resultat är att välja genväg och tryck sedan på ALT + Enter på tangentbordet.
För de återstående stegen, rulla ner till den sektion som är lämplig för webbläsaren som du använder.
Så här skapar du en genväg som startar Google Chrome Incognito
När du har öppnat egenskaperna för Google Chrome-genvägen som du skapade går du till fliken Genväg . Därefter, i fältet Target, skriv "-incognito" (mellanslag, bindestreck, inkognito) efter det avslutande citatteckenet med sökvägen mot den körbara filen Google Chrome. När du har lagt till den här texten klickar du på eller trycker på OK för att tillämpa dina ändringar.
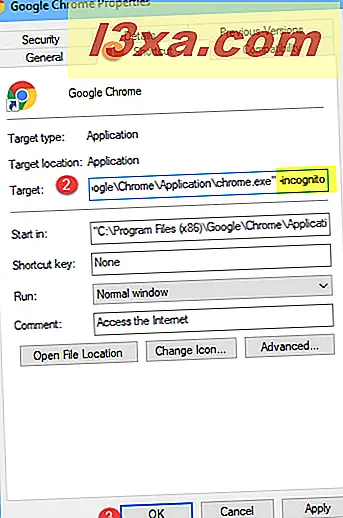
Din Google Chrome-genväg är nu modifierad för att starta webbläsaren med Incognito-läget. Dubbelklicka eller dubbelklicka på det för att verifiera att det fungerar.
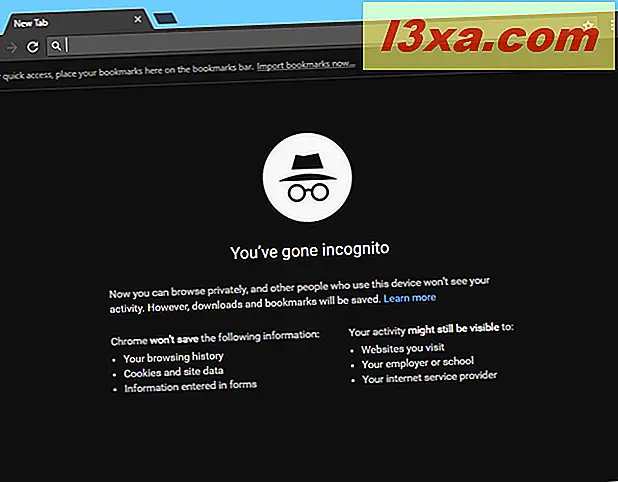
Om du vill kan du också ändra namnet på genväg genom att markera det, trycka på F2 på tangentbordet och sedan skriva ett nytt namn, till exempel Google Chrome Incognito.
Så här skapar du en privat genväg för Firefox
Öppna egenskaperna för Mozilla Firefox-genvägen som du skapade och gå till fliken Genväg . Därefter, i fältet Target, skriv "-private" (mellanslag, bindestreck, privat) efter det avslutande citatmärket med sökvägen mot Firefox-körbar fil. När du har lagt till den här texten klickar du på eller trycker på OK för att tillämpa dina ändringar.
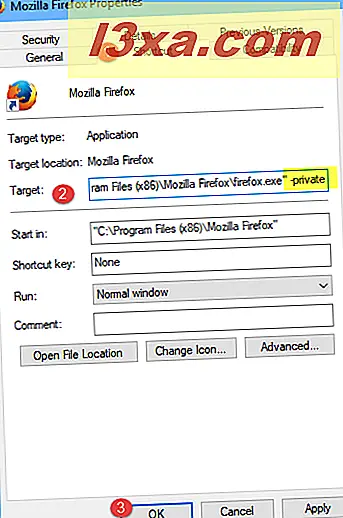
Genvägen är nu modifierad. Verifiera att det fungerar och att när du använder det startar Mozilla Firefox i ett privat webbläsarfönster som liknar det nedan.
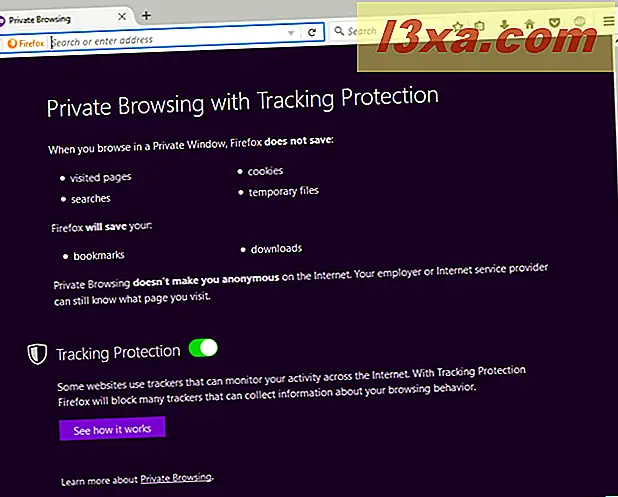
Om du vill kan du också ändra namnet på genvägen genom att välja den, trycka på F2 på tangentbordet och sedan skriva ett nytt namn, som Firefox Private Browsing.
Så här skapar du en genväg som startar Microsoft Edge i InPrivate-läget
Microsoft Edge är väldigt annorlunda än andra webbläsare, eftersom det är en Universal Windows Platform app (UWP). På grund av det kan du inte skapa stationära genvägar till den här webbläsaren, som du kan för andra. Därför krävs en annan procedur med att ha en genväg som startar den här webbläsaren med InPrivate-läget:
Börja först Microsoft Edge med dess genväg från startmenyn eller aktivitetsfältet. Klicka eller tryck på knappen "Inställningar och mer" i det övre högra hörnet (den som ser ut som tre punkter). I menyn som öppnas väljer du "Nytt InPrivat-fönster".
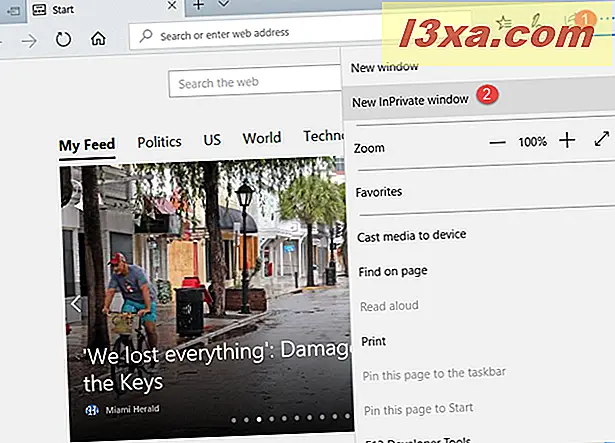
Ett InPrivate Microsoft Edge-fönster öppnas. Problemet är att du måste gå till en webbplats och sedan spara den här sidan som en genväg för att starta Microsoft Edge InPrivate med ett enda klick när som helst du vill. Du kanske vill välja en sekretessorienterad sökmotor, som DuckDuckGo. När du har laddat upp webbsidan som du vill använda klickar du på knappen "Inställningar och mer" i det övre högra hörnet och väljer "Pin denna sida till Start".
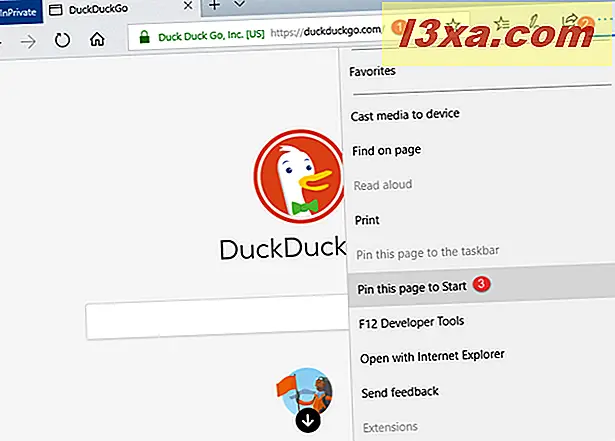
Windows 10 ber dig att bekräfta att du vill stifta denna sida till Start . Tryck på Ja .

Öppna Start-menyn i Windows 10 och nu kan du se den nyligen tillagda genväg som öppnar Microsoft Edge InPrivate och tar dig till webbplatsen som du har besökt när du skapar genvägen.
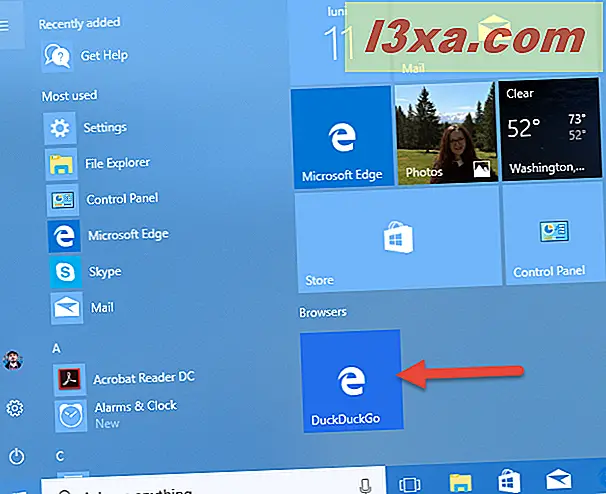
Vi gillar inte att du inte kan byta namn på den här genvägen och att du bara kan lagra den på Start-menyn . Det är dock det enda sättet att skapa en InPrivate genväg för Microsoft Edge.
Så här skapar du en genväg som startar Internet Explorer i InPrivate-läget
Öppna egenskaperna för Internet Explorer-genvägen som du skapade och gå till fliken Genväg . Leta efter Target- fältet och skriv "-private" (mellanslag, bindestreck, privat) efter det avslutande citatteckenet med sökvägen till den körbara filen Internet Explorer. Klicka eller tryck på OK för att tillämpa dina ändringar.
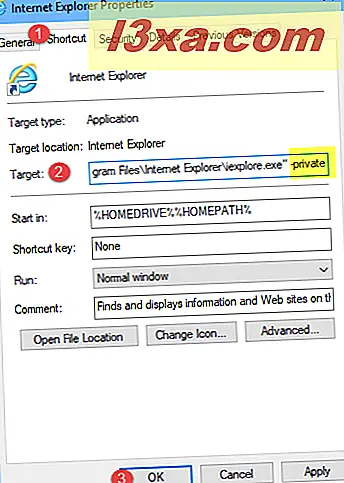
När du använder den här genvägen börjar Internet Explorer använda InPrivate-läget.
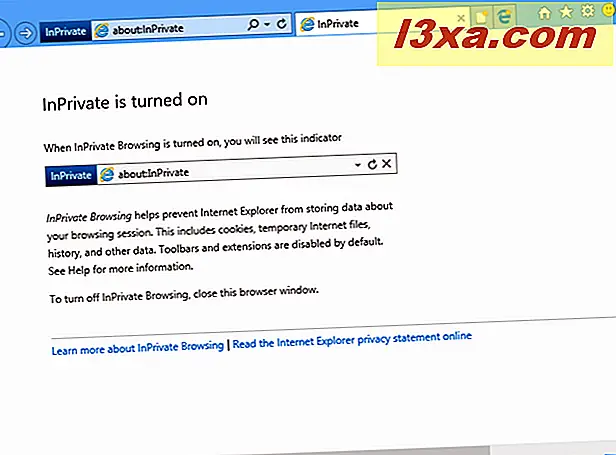
Du kan ändra namnet på genvägen genom att välja den, trycka på F2 på tangentbordet och sedan skriva ett nytt namn, som Internet Explorer InPrivate.
Så här skapar du en genväg som startar Opera i privat browsing
När du har öppnat egenskaperna för den operativa genväg som du skapade går du till fliken Genväg . I fältet Target skriver du "-private" (mellanslag, bindestreck, privat) efter det avslutande citatmärket med sökvägen mot filen opera.exe. Tryck sedan på OK för att tillämpa dina ändringar.
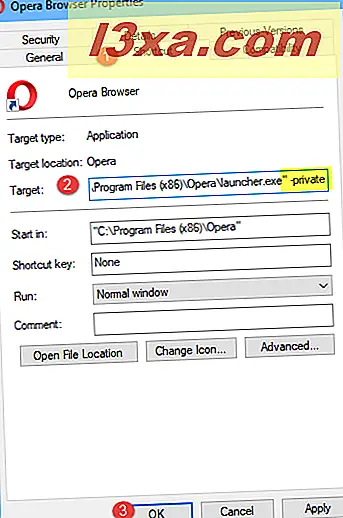
Opera-genvägen är modifierad och när du använder den öppnas den här webbläsarens privata webbläsarfönster.
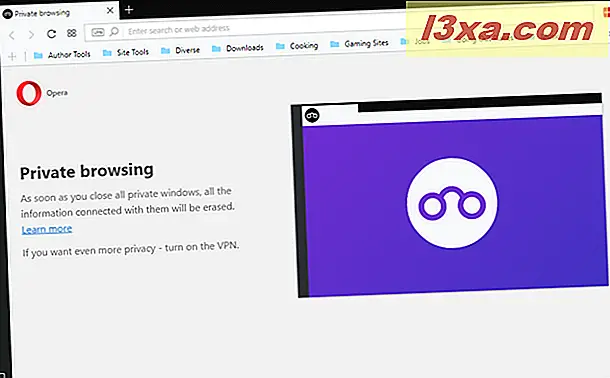
Du kan ändra namnet på Opera-genvägen genom att välja den, trycka på F2 på tangentbordet och sedan skriva ett nytt namn, som Opera Private Browsing.
Så här skapar du en genväg som startar Internet Explorer-appen med InPrivate-läge (endast Windows 8.1)
I Internet Explorer-appen från Windows 8.1 kan du inte skapa genvägar för det på skrivbordet. Det finns dock en tweak du kan utföra för att öppna en InPrivate-flik direkt från Start- skärmen. Öppna först Internet Explorer 11-appen med hjälp av kakel på Start- skärmen i Windows 8.1. Klicka sedan på eller tryck på knappen Knappverktyg ovanför adressfältet.

Välj " Ny InPrivate-flik" i menyn som visas.
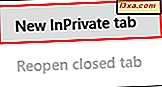
En ny InPrivate-flik öppnas, och du kan stifta den till startskärmen. För att göra detta klickar du på eller på knappen Favoriter .
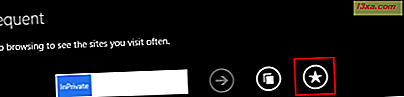
Klicka sedan på eller tryck på knappen "Pin site " .
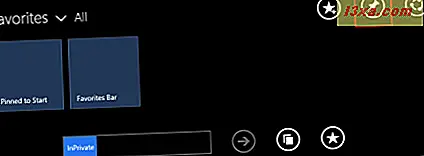
Slutligen klickar du på eller knackar på knappen "Pin to Start" .
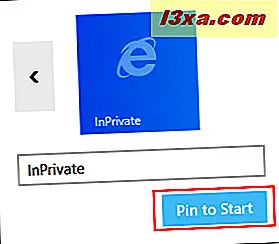
Fliken InPrivate är nu fast på Start- skärmen, och du kan använda den för att starta Internet Explorer-appen direkt i InPrivate-surfning.
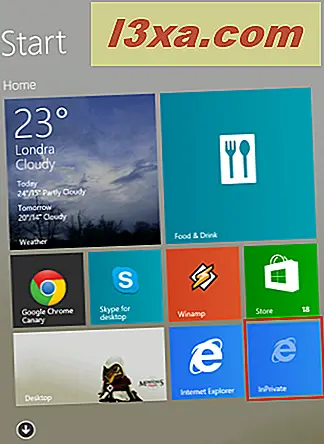
Tänk på att Internet Explorer-appen bara har ett InPrivate-flikalternativ istället för ett InPrivate-fönster som skrivbordsversionen gör. Det betyder att nästa flik du öppnar är en vanlig, om du inte följer instruktionerna som delas i den här artikeln, som beskriver hur du öppnar en ny InPrivate-flik.
Slutsats
Om du behöver använda privata webbläsningar relativt ofta är det en bra idé att ha två genvägar för din webbläsare: en som startar den normalt och en som startar den med sitt privata bläddringsläge. De genvägar som skapas med den här guiden kommer säkert att vara praktiska när du behöver den andra genvägen för privat visning. Om du har problem eller frågor, tveka inte att fråga dig med hjälp av kommentarformuläret som är tillgängligt nedan.