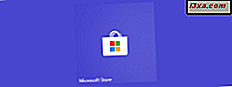Om du har fått händerna på Windows 8.1, den slutliga versionen (bygg 9600) eller på någon av de läckta byggnaderna, kan du installera den med hjälp av den här stegvisa guiden. Vi kommer att täcka varje steg i processen och dela användbar information om mer speciella installationsscenarier.
Vad förväntas från Windows 8.1
Det finns många nya saker i Windows 8.1. Några presenterades i den här artikeln baserat på Preview för Windows 8.1, medan andra saker är nya för RTM: Vad är nytt i Windows 8.1 Public Preview (kodnamn "Blue") ?.
Nedan kan du se en video som delar några av de nyheter som introducerades i en läckt byggnad som mycket liknar den slutliga Windows 8.1-versionen - RTM:
Vi kommer att presentera en mer detaljerad översikt oss de närmaste dagarna.
Saker att tänka på
Du kan installera Windows 8.1 på din dator eller i en virtuell maskin. För tillfället fungerar den senaste versionen av VirtualBox inte bra med Windows 8.1. Den enda virtuella maskinprogramvaran som fungerar utan problem är VMware Player.
Innan du börjar installationen måste du ha en produktnyckel tillgänglig. Se till att du har den innan du går vidare med den här guiden.
Därefter är det bäst att ha en fungerande internetanslutning, så att Windows 8.1 kan dubbla kontrollera dina Microsoft-kontouppgifter och hämta de senaste uppdateringarna som finns tillgängliga. Ett Microsoft-konto begärs av Windows 8.1. Till skillnad från under installationsprocessen för Windows 8 får du inte möjlighet att skapa och använda ett lokalt användarkonto. Det enda undantaget från denna regel är när du inte har en nätverksanslutning tillgänglig eller något gick fel med valideringen av ditt Microsoft-konto. Först då får du möjlighet att skapa ett lokalt användarkonto.
Windows 8.1 använder cirka 10 GB utrymme utan att några speciella extra installerats. Om du vill installera andra program bör du göra en större partition för den. Min rekommendation är att gå minst 20-25 GB.
Windows 8.1 RTM - installationsproceduren
Först måste du starta upp datorn med Windows 8.1 installationsskivan. Om du använder en virtuell maskin startar du från .iso- skivinstallationsbilden. Windows 8.1 tar ett tag att ladda installationsfilerna.
När de nödvändiga filerna har kopierats startar installationen genom att fråga vilka inställningar för språk, tid, valuta och tangentbord som du vill använda. Gör de val du föredrar och klicka på Nästa .

Klicka på Installera nu- knappen för att starta installationen.

Du uppmanas att ange produktnyckeln som krävs för att aktivera din Windows 8.1. Skriv det och klicka på Nästa .

Du uppmanas att läsa licensavtalet. Markera rutan "Jag accepterar licensvillkoren" och klicka på Nästa .

Du uppmanas att välja mellan att göra en uppgradering eller en anpassad installation. Om du vill göra en ren installation (det är bäst att du gör det), välj "Anpassad: Installera bara Windows (avancerad)" .

Nu blir du ombedd att välja var du vill installera Windows. Välj den partition du vill använda för Windows 8.1 och klicka på Nästa .
 OBS ! Om du installerar Windows 8.1 i en virtuell maskin eller på en ny dator måste du först skapa partitionen där du vill installera den. Klicka därför på Drive Options . Skapa sedan partitionen med knappen Ny . Ange partitionens storlek och klicka på Apply . Vid det här steget kan du bli ombedd att bekräfta om du är OK med Windows 8.1, skapa en extra partition för sina systemfiler, som kommer att användas för uppstart och återställning. Om du blir tillfrågad klickar du på OK .
OBS ! Om du installerar Windows 8.1 i en virtuell maskin eller på en ny dator måste du först skapa partitionen där du vill installera den. Klicka därför på Drive Options . Skapa sedan partitionen med knappen Ny . Ange partitionens storlek och klicka på Apply . Vid det här steget kan du bli ombedd att bekräfta om du är OK med Windows 8.1, skapa en extra partition för sina systemfiler, som kommer att användas för uppstart och återställning. Om du blir tillfrågad klickar du på OK . Installationen startar. Installationen tar några minuter att kopiera alla nödvändiga filer och installera operativsystemet.

När installationen är klar startar Windows 8.1-installationen automatiskt ditt system. Då kommer du se framstegen i förberedelserna för din första inloggning. För att processen ska kunna slutföra kanske du måste gå igenom en annan omstart, beroende på datorns hårdvarukonfiguration.
Så här anpassar du Windows 8.1-installationen
Efter omstart startar Windows 8.1 anpassningsprocessen.
Börja med att ge ett namn till din dator. Om du skriver några "obehöriga" tecken som $, %, &, kommer du att bli underrättad på lämpligt sätt. Välj också bakgrundsfärgen du föredrar. När du är klar klickar du på Nästa .

Om du installerar Windows 8.1 på en bärbar dator eller enhet med ett trådlöst nätverkskort, blir du ombedd att välja det trådlösa nätverket för att ansluta till och skriva in det lämpliga lösenordet för att ansluta till det. På en dator eller enhet som är ansluten via kabel till nätverket går du inte igenom det här steget.
Därefter måste du välja om du vill använda expressinställningarna Windows 8.1 levereras med, eller du vill anpassa din installation. Låt oss få våra händer smutsiga och se vad som händer om du klickar på Anpassa .

Först frågar du om du vill slå på fildelning och nätverksupptäckt eller inte. Välj det alternativ du föredrar.

Då frågas du om standarduppdateringen för Windows Update och säkerhetsfunktioner som Windows SmartScreen. Ändra de saker du är intresserad av och klicka på Nästa .

Då frågas du om felsökningsalternativ och vad du vill slå på. Du kan ange om du vill skicka olika typer av information till Microsoft. Ställ in saker enligt din preferens och klicka på Nästa .

Därefter frågas du om du vill skicka olika typer av information till Microsoft och om appar kan använda ditt namn, kontobild och om de får komma åt din plats. Ställ in saker enligt din preferens och klicka på Nästa .

Slutligen får du logga in på din dator med ditt Microsoft-konto. Skriv dina Microsoft-kontouppgifter och klicka på Nästa .

Om du inte har använt ditt Microsoft-konto för att installera Windows 8 eller Windows 8.1 tills nu kan du bli ombedd att tillhandahålla ett alternativt e-postadress och telefonnummer för att återställa ditt lösenord för kontot, om du glömmer det eller det ändras av oönskade gäster . Ange önskad information och klicka på Nästa .
Om du tidigare har använt ditt Microsoft-konto för att installera Windows 8 eller Windows 8.1 kommer du att bli ombedd att använda en säkerhetskod för att verifiera ditt konto. Välj hur du vill få den koden: via ett textmeddelande på din telefon, via ett telefonsamtal eller via e-post. Klicka sedan på Nästa .
 OBS! Alternativen som visas för att få denna kod beror på hur du har ställt in ditt Microsoft-konto och om du angav ditt telefonnummer.
OBS! Alternativen som visas för att få denna kod beror på hur du har ställt in ditt Microsoft-konto och om du angav ditt telefonnummer. Nu blir du ombedd att ange säkerhetskoden du just fått, med den metod du valt. Skriv det och klicka på Nästa .

Därefter blir du ombedd att välja om du vill använda SkyDrive i Windows 8.1. För bästa datorupplevelse är det bäst att klicka på Nästa och lämna SkyDrive på. Om du vill stänga av den ska du klicka på "Stäng av dessa SkyDrive-inställningar" .

Windows 8.1 tar ett tag att förbereda datorn, dina appar och alla inställningar. Processen kan också innebära en omstart. När du är klar är du inloggad i Windows 8.1 och du kan visa Start- skärmen.

Välkommen till Windows 8.1!
Undantag från ovanstående installationsprocedur
Förfarandet som delas ovan är inte alltid exakt detsamma på varje dator. Det finns några undantag till det.
Om installationen av Windows 8.1 t.ex. inte identifierar en fungerande internetanslutning, kommer du inte att bli ombedd att logga in med ett Microsoft-konto. Du får möjlighet att skapa ett lokalt användarkonto. Sedan slutar personifieringsprocessen utan att ange någon säkerhetskod och utan att ställa in om du vill använda SkyDrive eller inte.

Ett annat undantag är när du använder ditt Microsoft-konto för att utföra en andra eller tredje installation av Windows 8.1. I stället för att bli frågad om du vill använda SkyDrive eller inte, frågas du om du vill ställa in den här datorn med inställningarna synkroniserade från andra installationer du har gjort.

Gör ditt val och följ installationsguiden.
Slutsats
Jag märkte att installationen av Windows 8.1 är något enklare och snabbare än Windows 8. 8. Ändringarna är inte stora men de effektiviserar processen. Om du märkte andra ändringar och nyheter, tveka inte att lämna en kommentar. Jag hoppas att du hittade den här guiden till nytta och, om du har några frågor, tveka inte att fråga dig med hjälp av formuläret nedan.