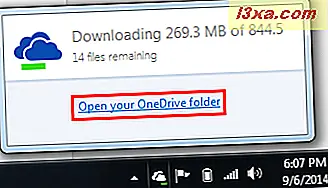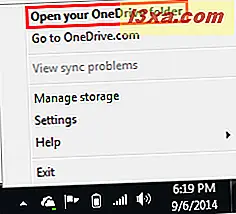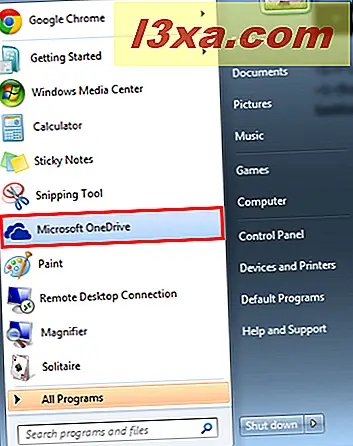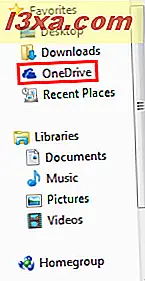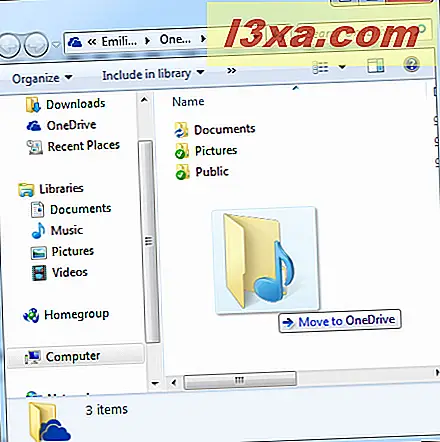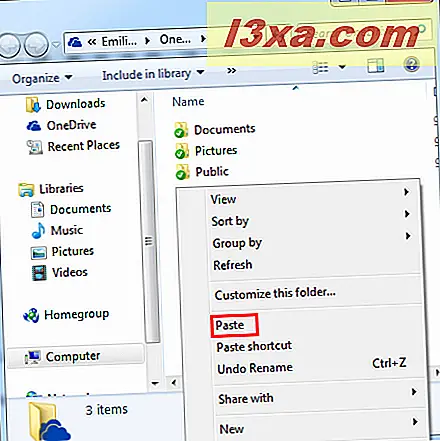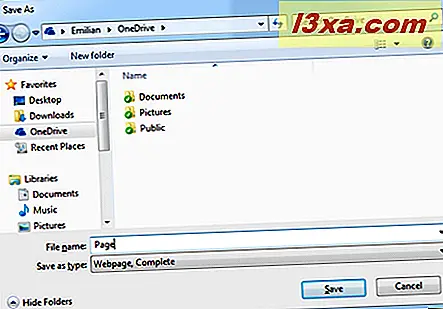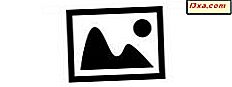Windows 8.1 levereras med OneDrive- tjänsten inbyggd men Windows 7, eftersom den skapades för några år sedan, utformades inte med en så snabb OneDrive- integration i åtanke. Det betyder emellertid inte att du inte kan använda den här tjänsten i Windows 7 för att synkronisera dina filer över enheter och datorer. Microsoft erbjuder en mycket bra applikation för det här operativsystemet och i den här handledningen delar vi hur det fungerar.
Hur hämtar och installerar OneDrive Desktop Application
För att få OneDrive- skrivbordsapplikationen måste du ladda ner den från Microsofts webbplats. Besök OneDrive-nedladdningssidan för att ladda ner programmet.
Tryck på "Välj din enhet" och välj PC | Mac .

Klicka på "Ladda ner OneDrive for Windows" längst ner på sidan och spara filen OneDriveSetup.exe någonstans på din dator så att du enkelt kan hitta den och köra den.
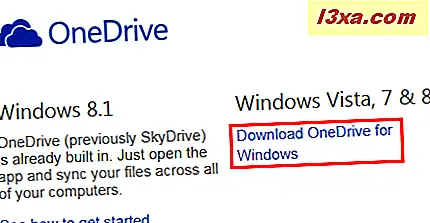
Sedan kör OneDriveSetup.exe för att starta installationen.

Klicka på Komma igång för att börja med att konfigurera och installera ditt OneDrive- program.

I nästa fönster måste du logga in med ditt Microsoft-konto. Skriv ditt email och lösenord och klicka sedan på Logga in .

VIKTIGT: Om du inte har ett Microsoft-konto kan du skapa ett genom att välja Registrera nu .

Som standard installeras OneDrive- mappen i din användarkatalog på följande sökväg: "C: \ Users \ Username \ OneDrive" . För de flesta användare är detta ett acceptabelt arrangemang. Om du har en bättre plats i åtanke klickar du på Ändra .

Bläddra igenom ditt filsystem för att hitta en bättre plats för din OneDrive- mapp och klicka på OK .

När du har gjort ditt val, eller om du var nöjd med standarden, klickar du på Nästa .

Du får nu möjlighet att välja vilka mappar i din OneDrive du vill synkronisera automatiskt till din dator. Om du vill att allt ska synkroniseras, välj "Alla filer och mappar på min OneDrive", annars välj varje mapp du vill synkronisera. Klicka på Nästa för att gå vidare.

Välj om du vill aktivera hämtningsfunktionen för den här datorn eller ej. Det här låter dig bläddra igenom datorns filsystem från andra datorer som är anslutna till din OneDrive för att hämta filer som du kan ha försummat att lagra på OneDrive . Du kan lära dig mer om den här funktionen, från den här guiden: Hur man hämtar filer från datorn med hjälp av OneDrive i Windows.
Klicka på Klar när du är klar.

När installationen är klar kommer du att märka en molnikon i systemfältet.

Så här öppnar du OneDrive från Utforskaren i Windows 7
Att arbeta med din OneDrive kräver att du öppnar den mapp du konfigurerat i föregående steg. Som någon mapp på din dator kan du bläddra till den via Utforskaren.

Det finns dock snabbare sätt att komma dit:
- Ett av de snabbaste sätten att komma åt din OneDrive- mapp är att klicka på molnikonet i meddelandefältet på Aktivitetsfältet. Klicka nu på "Öppna din OneDrive-mapp" för att få jobbet gjort med två klick.
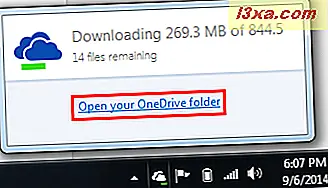
- Högerklicka på molnikonen får dig dit lika snabbt. Välj "Öppna din OneDrive-mapp" och du är bra att gå.
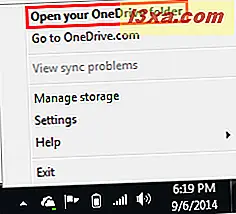
- På Start-menyn kan du klicka på genvägssystemet Microsoft OneDrive .
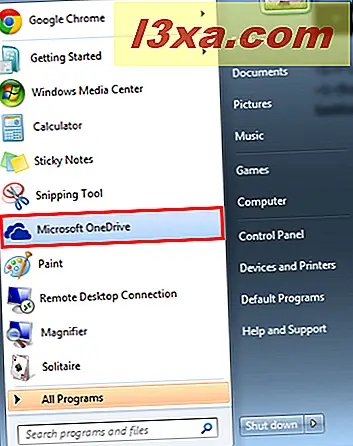
- Men det snabbaste sättet att komma dit är att dubbelklicka på samma molnikon från aktivitetsfältet.
- Sist men inte minst är OneDrive- mappen listad i avsnittet Favoriter i Utforskaren . Ett klick på det och OneDrive- mappen öppnas. Du kan jobba på det och göra vad du vill. Men kom ihåg att ingen synkronisering kommer att äga rum om inte OneDrive körs i bakgrunden.
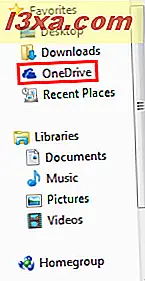
Så här lägger du till filer och mappar i OneDrive Desktop Application
Huvudfunktionen hos OneDrive är att lagra dina filer i molnet, så att du kan komma åt dem från vilken som helst Internet-aktiverad enhet. För att dra fördel av detta måste du öppna OneDrive- mappen.
Lägga till filer är en enkel process; i själva verket är det exakt detsamma som att lägga till en fil i någon annan mapp på hårddisken:
- Du kan lägga till filer genom att klicka och dra dem i OneDrive- mappen.
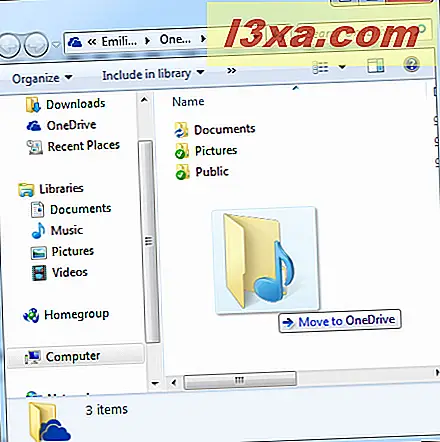
- Du kan kopiera och klistra in filer i mappen.
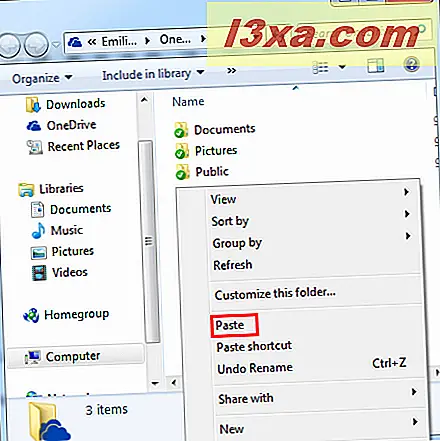
- Du kan till och med spara filer direkt till OneDrive genom att välja den från dialogrutan Spara som i något program.
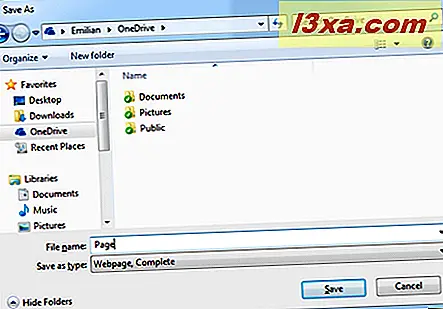
Skapa mappar fungerar som i Windows. Egentligen är det inte speciellt eller nytt du behöver lära dig om att arbeta med filer och mappar.
Så här konfigurerar du OneDrive-skrivbordsapplikationen
När du väl har kommit med OneDrive kan du upptäcka att du vill ändra hur programmet fungerar på din dator. För att ändra inställningar högerklickar du på OneDrive- ikonen på Aktivitetsfältet och klickar på Inställningar .

På fliken Inställningar kan du välja om du vill köra OneDrive när Windows startar eller inte. När du inaktiverar den här funktionen kan du öka starthastigheten, det kommer också att förhindra att datorn synkroniserar nya filer i din enhet tills du startar programmet. Du kan också växla till Hämta-funktionen och välja om du vill skicka felloggar till Microsoft.

VIKTIGT: Genom att klicka på "Unlink OneDrive" -knappen kommer dina filer inte längre att uppdateras med OneDrive.com. En annan sak du bör tänka på är att för att återuppta användning av OneDrive på din dator måste du omkonfigurera den.
Välj fliken Välj mappar om du vill välja vilka mappar du vill synkronisera automatiskt till din dator.

Nu måste du välja vilka mappar som är synkroniserade. Alternativen som visas är desamma som de från den ursprungliga konfigurationen, så vi går inte in i detaljer. Om du är färdig med att ställa in saker klickar du på Ok .

Så här delar du filer med OneDrive Desktop Application
OneDrive- skrivbordsapplikationen ger också ett enkelt sätt att dela dina filer med andra. Den här funktionen är användbar för att samarbeta på dokument eller bara ge familjemedlemmar tillgång till foton eller andra medier.
Högerklicka på en fil eller mapp som du vill dela i OneDrive- mappen, välj OneDrive och klicka på Dela . Din standardwebbläsare startar och öppnar OneDrive- webbplatsen.

Om du vill veta vad du ska göra nästa, läs den här artikeln: Så här delar du filer och mappar med OneDrive-webbplatsen.
Slutsats
Som du kan se från den här guiden är det enkelt att använda OneDrive- programmet. När du har ställt upp den synkroniserar den automatiskt dina filer och mappar, beroende på dina inställningar. Att arbeta med det är detsamma som någon mapp från din dator. Så det finns verkligen inget nytt att lära.
Innan du stänger den här artikeln, tveka inte att dela med dig av din erfarenhet av OneDrive . Hur bra fungerar det för dig? Hur tror du det står upp mot andra molnlagringsalternativ som Dropbox eller Google Drive ?