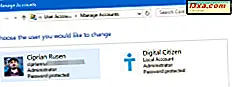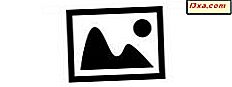
Medan Windows Fotogalleri inte har de sofistikerade redigeringsverktygen som vissa andra program gör, har det säkert tillräckligt för de flesta människors behov. I denna handledning kommer jag att täcka grunderna för att redigera dina foton så att du får de resultat du vill ha.
OBS! Den här handledningen förutsätter att du redan har bilder på hårddisken, importerad av Windows Fotogalleri eller ett annat program. Om du behöver en guide för att importera bilder, kolla den här artikeln: Importera bilder och videoklipp från en kamera till Windows Live Photo Gallery.
Grunderna för att redigera dina bilder med Photo Gallery
Hitta bilden du vill redigera och dubbelklicka på den. Detta tar dig direkt till redigeringsmenyn .

Låt oss försöka Auto Adjust- knappen och se hur Windows Photo Gallery justerar bilden.
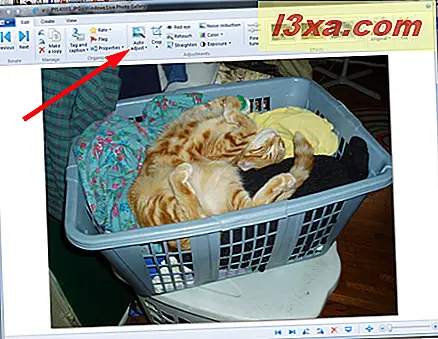
Den justerade bilden kan ses nedan.

Ew. Att rätta ut bilden är ok, men färgerna är hemska. Lyckligtvis finns det en lätt lösning för det. Tryck Ctrl-Z . Det finns också en "Återgå till original" -knappen på höger sida av menyraden. Om du bara har gjort en ändring som du vill radera är det OK att klicka på det istället för att trycka på Ctrl-Z . Men om du har gjort flera ändringar och du bara vill ångra den sista är Ctrl-Z vägen att göra det.
Om du klickar på Återgå till original torkar du ut alla dina ändringar och lägger dig tillbaka till början.
Låt oss pröva beskärningen så att irrelevanta bakgrundsuppgifter skärs ut. Välj Beskär på menyraden och ett rutnät visas över ditt foto.
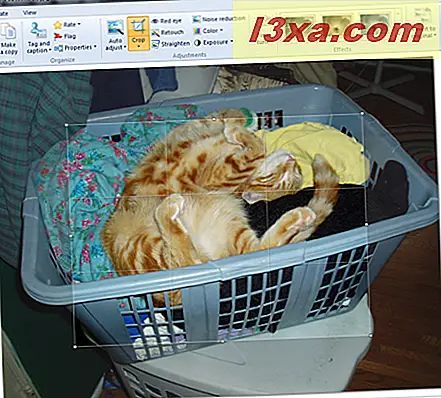
Du omformar rutan som du skulle ha någon Windows-omvandlingsbox, genom att klicka och dra på sidorna eller hörnen eller båda. När du har rutan den storlek du vill ha den, klicka på Beskär igen och välj Apply Crop .
 Windows Fotogalleri beskär bilden och omformar den för att fylla hela redigeringsskärmen. Om det visar sig att inte vara riktigt vad du ville, kan du trycka på Ctrl-Z för att ångra dina ändringar och försök igen. Här är det beskurna fotot.
Windows Fotogalleri beskär bilden och omformar den för att fylla hela redigeringsskärmen. Om det visar sig att inte vara riktigt vad du ville, kan du trycka på Ctrl-Z för att ångra dina ändringar och försök igen. Här är det beskurna fotot.  Windows Photo Gallery sparar också sin egen kopia av originalbilden, så om du bestämmer dig vid något senare tillfälle att du verkligen inte vill göra några av de ändringar du gjort så här klickar du på "Återgå till original" på Redigera flik.
Windows Photo Gallery sparar också sin egen kopia av originalbilden, så om du bestämmer dig vid något senare tillfälle att du verkligen inte vill göra några av de ändringar du gjort så här klickar du på "Återgå till original" på Redigera flik. 
Hur fungerar med speciella effekter och detaljerad inställning av bilder
Som du kan se på skärmdumpen nedan, finns det några speciella effekter du kan ansöka om ditt foto med bara ett klick: Röda ögonfel, Retuschera, Rätta, Bullerreducering, Färg och exponering . Medan dessa verktyg inte är så sofistikerade som i andra fotoredigeringsprogram, är de mer än tillräckliga för daglig användning på fotografier.
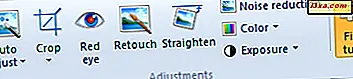 Röda ögonavlägsnande och Retouchering fungerar på samma sätt. Du kommer att bli ombedd att klicka och dra för att rita en ruta runt området du vill fixa. Så fort du släpper musknappen, fixar Windows Photo Gallery det område du har angett.
Röda ögonavlägsnande och Retouchering fungerar på samma sätt. Du kommer att bli ombedd att klicka och dra för att rita en ruta runt området du vill fixa. Så fort du släpper musknappen, fixar Windows Photo Gallery det område du har angett. OBS! Detta är för användning på bilder av personer. Det fungerar inte på de reflekterande ögon som du kan hitta i bilder av husdjur.
Låt oss se hur Retouchering fungerar. Jag har valt en mörk plats i fotot, för att använda kommandot Retouchera . Utsidan av rutan jag ritade är ganska svag.

Och här har jag släppt musknappen och den mörka platsen är borta.

Du har sett kommandot Straighten på jobbet i Auto Adjust- menyn. Den fokuserar på linjer som är diagonala i fotot och försöker göra dem mer vinkelräta eller parallella med fotografierna.

Precis som med någon av de andra kommandona, om du inte gillar det du ser, tryck Ctrl-Z för att ångra det.
Bullerreduktion är avsett att ta bort digitalt "ljud" från ett foto. Med dagens högkvalitativa digitalkameror är det här inte troligt att det är mycket av ett problem. Faktum är att när jag tillämpade brusreducering på detta foto av Julius i korgen introducerades diagonala linjer över bilden som jag inte ville ha.
 Ctrl-Z tog mig tillbaka till originalbilden.
Ctrl-Z tog mig tillbaka till originalbilden. Fliken Färg låter dig göra intressanta saker med färgerna på din bild. Du kan välja att få Windows Photo Gallery att justera färgen automatiskt, eller du kan välja en av flera olika färgjusteringar för att se vad som händer. Det här är värt att leka med för att se vad du vill.
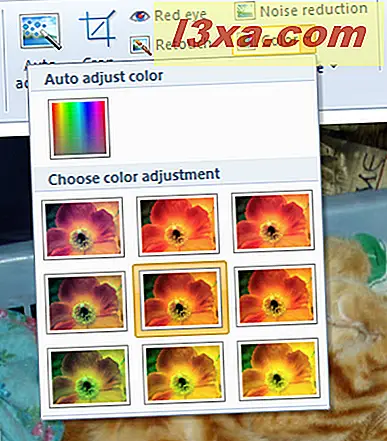
För att se effekten av varje färgfilter, sväng muspekaren över dem. När du hittar en du gillar, klicka på. Eftersom Julius är apelsin, ska jag försöka applicera ett av apelsinfiltret.
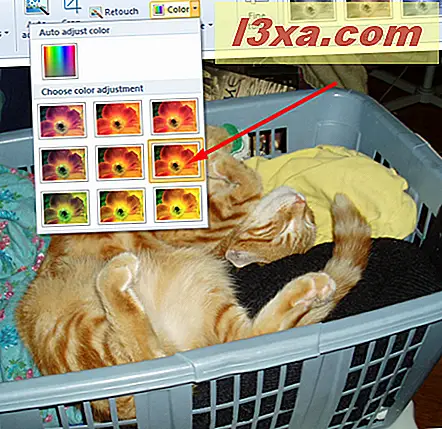
Effekten är subtil, men det lyser upp sin päls. Jag klickade för att behålla denna justering.
Med exponeringsjusteringen kan du göra ändringar i bildens ljusstyrka och kontrast. Det här är en annan som du kommer att vilja leka med, för att se om de ändringar som Windows Photo Gallery vill göra är i linje med vad du vill att ditt foto ska se ut.
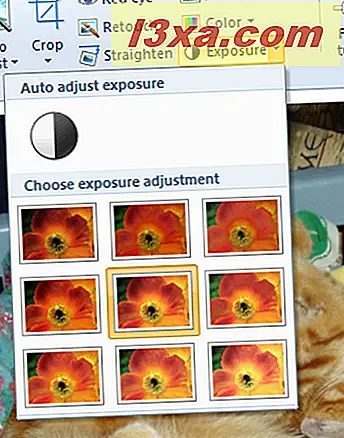
Detta fungerar på samma sätt som färgjusteringshöjaren över varje exponeringsjustering och ser hur effekten är på din bild. Här har jag valt en medeljustering. Det har gjort förgrunden lite ljusare och bakgrunden lite mörkare, en tilltalande kombination.
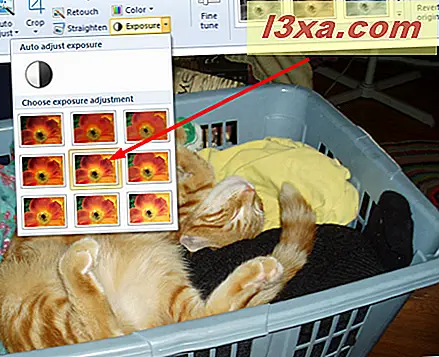
Om du inte bryr dig om Windows Fotogalleris förinställda effekter kan du klicka på Finjustering och justera färg, exponering och detalj och Rätta fotot manuellt på vilket sätt du vill.
De tre sista objekten på Redigera- menyn kallas kollektivt Effekter . Varje knapp visar ett foto med en färggjuten svart och vit, sepia och blå. Håll över varje knapp för att se hur ditt foto kommer att se ut när effekten appliceras, och om du gillar vad du ser, klicka på knappen för att applicera effekten. Här har jag gjort Julius till en svartvit kitty.

När du har redigerat fotot så att det passar dina behov behöver du inte göra några speciella arrangemang för att spara den redigerade bilden. I Windows Fotogalleri ser du vad du får. Ändringarna sparas automatiskt när du stänger bilden och ett original hålls, om du vill återgå tillbaka. Det om du inte ändrade standardinställningarna i Windows Photo Gallery så att det raderar originalen snart efter att du har gjort dina ändringar.
Slutsats
Det bästa sättet att lära sig att använda bildredigeringsverktyg är att prova dem. Windows Photo Gallery gör det här särskilt enkelt, och du kan se vad som kommer att hända med din bild när du arbetar. Ge det ett försök och se hur du kan göra dina foton bättre.