
En av styrkorna i File Explorer (i Windows 10 och Windows 8.1) och i Windows Explorer (i Windows 7) är antalet olika sätt som användaren kan se innehållet på sin dator. Oavsett om det är en lista över filnamn eller en vy som visar grafik i miniatyrbilder med stor storlek, gör det här enkelt för alla att se data i en form som bäst passar deras innehåll. Både File Explorer och Windows Utforskaren försöker skräddarsy visningen automatiskt till den vanligaste typen av filer i en viss mapp. I den här artikeln visar vi dig hur du bläddrar File Explorer / Windows Explorer med alla tillgängliga vyer och förklarar skillnaderna mellan dem så att du kan vara mer produktiv när du surfar på filerna på din Windows-dator:
Några startnoteringar
Windows Explorer, den inbyggda filhanteraren från Windows 7, har länge varit en del av Microsofts operativsystem. I Windows 10 och Windows 8.1 ändrades namnet till File Explorer och appen uppgraderades på flera sätt. Men när det gäller V- visningar fungerar de nya programmen på samma sätt som deras föregångare från Windows 7.
I den här artikeln pratar vi om Windows / File Explorer som ingår i Windows 10, Windows 7 och Windows 8.1. För att hålla sakerna enkla använder vi skärmdumpar som tas mestadels i Windows 10, men där det är nödvändigt innehåller vi även skärmdumpar från Windows 7 eller Windows 8.1. Innan vi får se hur du använder Visningar från Windows / File Explorer mer effektivt, låt oss först se hur du kommer till dem:
Så här får du tillgång till vyerna i File Explorer från Windows 10 och Windows 8.1
Både i Windows 10 och i Windows 8.1 är det enklaste sättet att starta File Explorer att klicka eller knacka på ikonen från aktivitetsfältet.
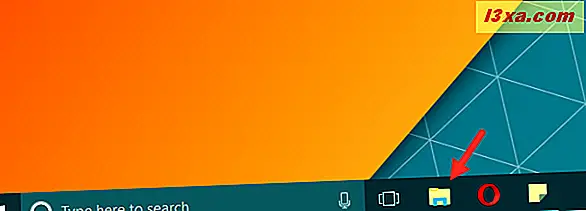
När File Explorer öppnas kan du se att det har ett band och mycket fler alternativ än den gamla Windows Utforskaren gjorde i Windows 7. Men för den här handledningen är vi bara intresserade av fliken Visa på bandet och hur du använder det effektivt.
Klicka eller tryck på fliken Visa överst och titta på avsnittet Layout . Här kan du se de tillgängliga visningsalternativen : Ikoner (extra stor, stor, medelstor, liten), lista, detaljer, plattor och innehåll.
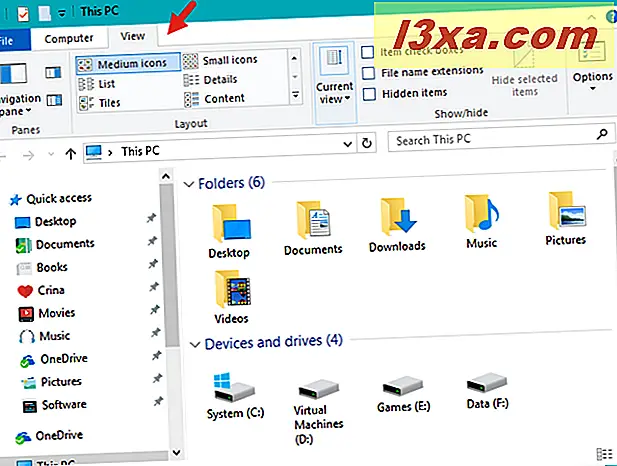
Ett annat sätt att komma till Visningarna är att högerklicka eller trycka och håll kvar någonstans i ett tomt utrymme från fönstret Filutforskare. Sedan, i kontextmenyn, klickar du på / knackar på Visningar och du bör se samma alternativ som ovan: Ikoner (extra stor, stor, medium, liten), Lista, Detaljer, Kakel och Innehåll.
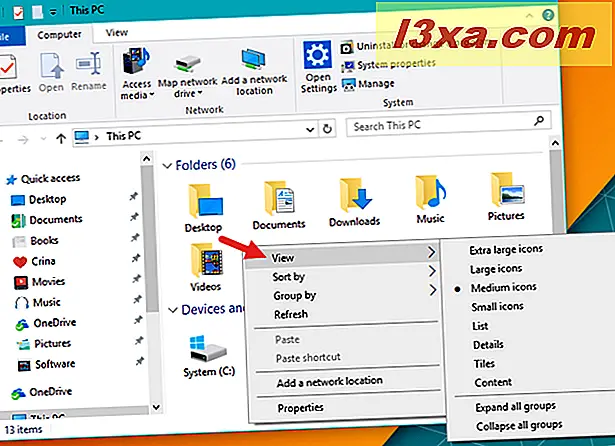
Så här får du tillgång till vyerna i Utforskaren från Windows 7
Det snabbaste sättet att öppna Windows Explorer är att klicka på ikonen för liten filmapp i Aktivitetsfältet, som finns som standard.
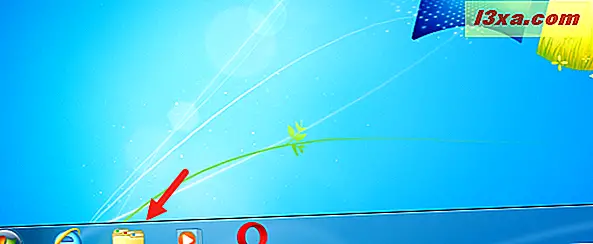
Om du av någon anledning inte ser den här ikonen i aktivitetsfältet, se vår handledning. Den fullständiga guiden för att anpassa aktivitetsfältet i Windows 8.1 och Windows 7.
Det finns tre sätt att se de tillgängliga vyerna, och standardvisningen är Medium Icons .
När Windows Utforskaren är öppen ser du i det övre högra hörnet av fönstret. Du bör se en liten rullgardinsmeny med en ikon bredvid den som ser annorlunda ut beroende på vald vy.
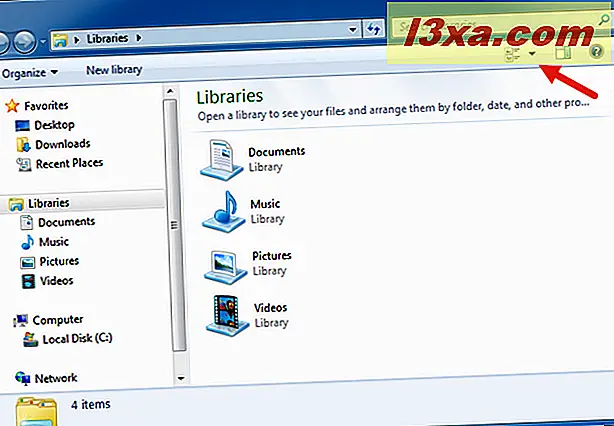
Klicka på pilen nedåt och du kan se en lista med alternativ: Ikoner (extra stor, stor, medium, liten), Lista, Detaljer, Kakel och Innehåll.
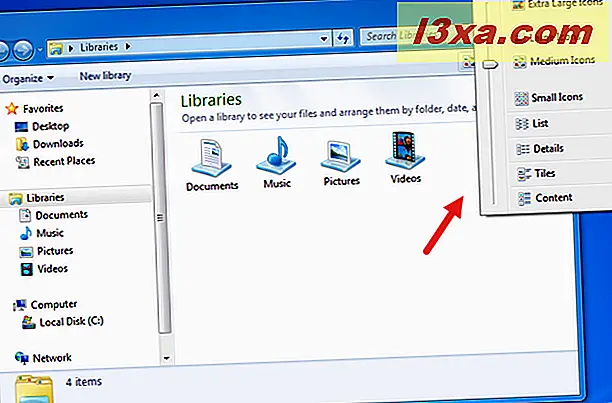
Ett annat sätt att komma till Visningarna är att högerklicka i vilket utrymme som helst på höger sida i fönstret Utforskaren . Sedan, klicka på Visa i menyn som visas. Du bör ges samma lista över val som ovan. Din meny kan se lite annorlunda beroende på vad du har installerat på din dator.
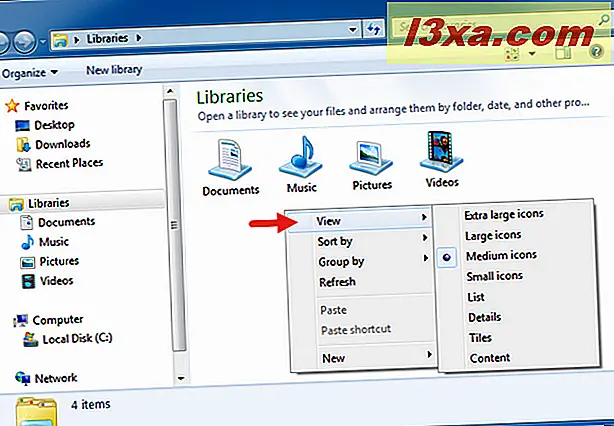
Det tredje sättet att komma till vyerna är att öppna Windows Explorer och tryck sedan på Alt- tangenten på tangentbordet. Detta ger en verktygsfält längst upp på skärmen. Välj Visa- menyn, och du bör se samma lista över val. Din meny kan se lite annorlunda beroende på vad du har installerat på din dator.
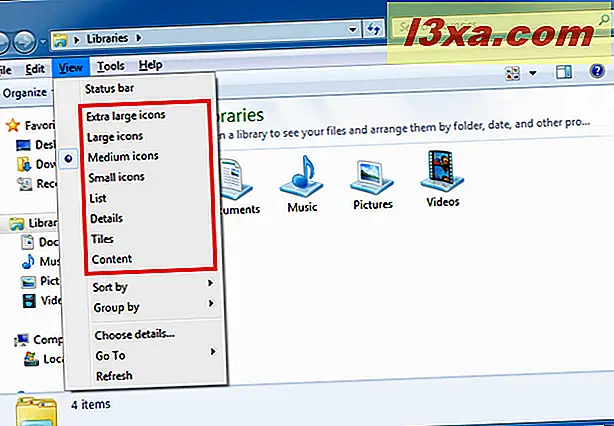
Låt oss nu se vad varje vy gör och hur man använder den mer effektivt. Följande förklaringar gäller för Windows 10, Windows 7 och Windows 8.1. Illustrationer är från Windows 10.
1. Snabbt hitta information om författaren eller innehållet i dina filer, med innehållsvisning
I innehållsvisningen visas varje fil och mapp i en separat rad, där du kan se detaljerad information om varje fil och mapp: datumet då det senast ändrades, storlek, författare till filen, längd (för ljud och video filer) och så vidare. För bilder och video ser du en liten förhandsgranskning av innehållet istället för filikonen.
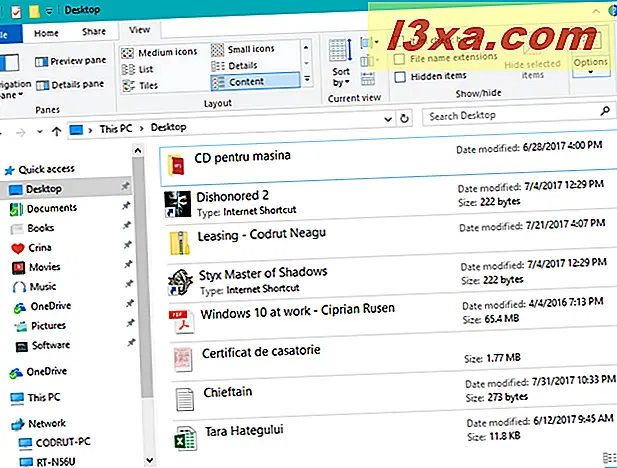
Denna vy är användbar när du behöver bläddra igenom dokument och snabbt hitta information om författaren eller innehållet för varje objekt.
2. Hämta grundläggande information om dina filer, med kakelytan
Kakelytan visar en medelstor ikon som representerar varje fil och mapp, tillsammans med information om deras typer och storlekar. Den här vyn kombinerar informationen som du hittar i ikonen och listvyen så att du får mer än någon av dessa åsikter individuellt, men den är inte så detaljerad som den information du skulle få med innehållet eller detaljerna.
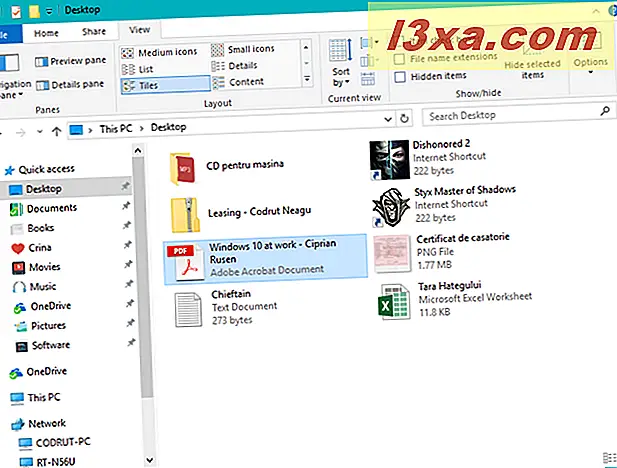
3. Se allt om dina filer med detaljvy
I informationsvyn visar File Explorer och Windows Explorer flera kolumner med information: Namn, Datum Ändrad, Typ och Storlek . Varje fil har sin egen lilla ikon som representerar filtypen. Som du kan se i nästa skärmdump, standardiseras dessa ikoner och visar inte en förhandsgranskning av det faktiska innehållet.
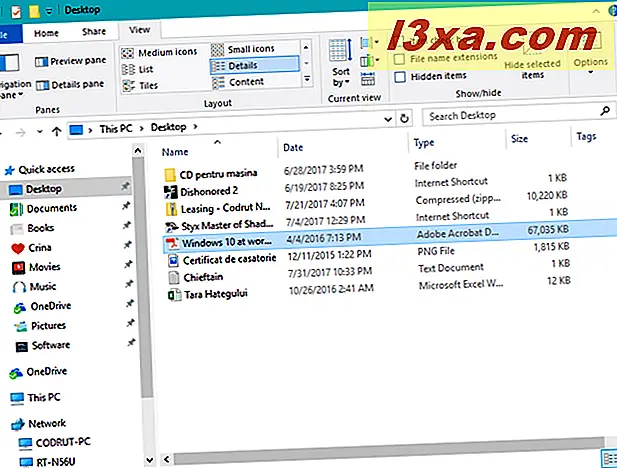
Varje kolumn kan sorteras genom att klicka eller peka på kolumnrubriken för att ordna varje lista i stigande eller nedåtgående ordning. Det här är till hjälp när du tittar på många filer samtidigt eftersom de kan sorteras efter namn, datum, filtyp eller storlek. Om du vill veta mer om hur en visningslista för detaljer kan sorteras, se vår handledning Hur filtrerar du, grupperar och söker efter filer och mappar i Windows / File Explorer.
4. Visa dina filer i en lista med listvy
Listvy är den minst detaljerade bilden av alla. Som namnet antyder är allt du ser en lista över mappar och filer, var och en med en identifierande ikon. Detta skulle huvudsakligen vara användbart om du bläddrar i en mapp med bara några filer eller undermappar i den, eller motsatsen, en mapp med ett stort antal filer och undermappar i den.
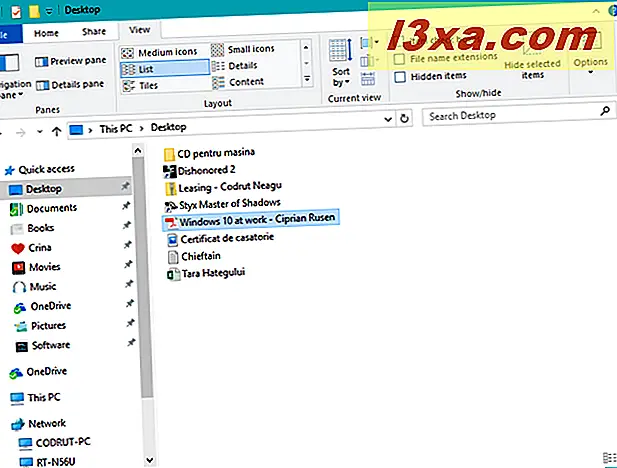
5. Använd ikoner i klassisk stil och oroa dig inte för detaljer, med små ikoner
Ikoner- vyerna skiljer sig bara åt, vilket du kan berätta, i storleken på ikonerna som visas för varje fil. Visa små ikoner visar ikoner som endast är representativa för innehållet (Word-dokument, PDF, körbar, grafisk fil, etc.). Det visar inte en förhandsvisning eller miniatyr av filens innehåll. Den här vyn är praktisk om du bara vill bläddra igenom en lista över en mapps innehåll (ungefär som listvy). Skillnaden är att i någon av ikonvisningarna visas filerna sida vid sida över skärmen, snarare än i en enda fillista. I det här exemplet är filerna alla fotografier, men många av dem behåller de generiska filnamnen från kameran och ikonen med liten ikon är inte mycket användbar.
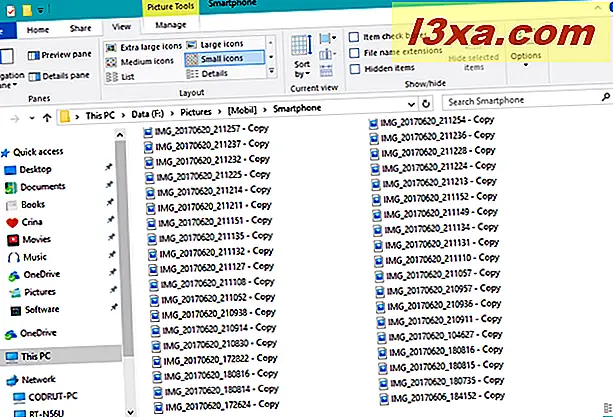
6. Arbeta med många dokument enkelt, med median ikoner
Medievyn ger dig en bättre bild av filinnehållet, men det kan inte vara en tillräckligt stor miniatyrbild för att berätta vilken är vilken bland flera liknande grafikfiler. Det skulle fungera bra för mappar som huvudsakligen innehåller icke-grafiska filer.
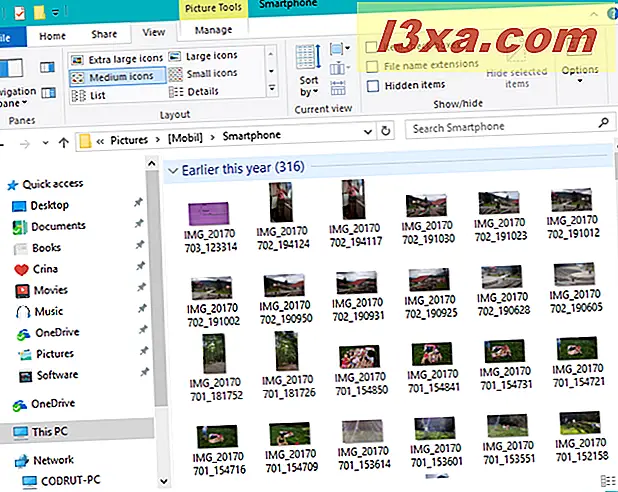
7. Visa dina bilder utan att behöva öppna dem, med ikonen Extra Large Icons
Ikonen Stora och Extra stora ikoner visar mycket större ikoner som ger dig en bättre bild av grafik och videofiler. Förstoring av de generiska ikonerna för PDF-filer och exekveringar berättar inte mer än de mindre ikonerna gör.
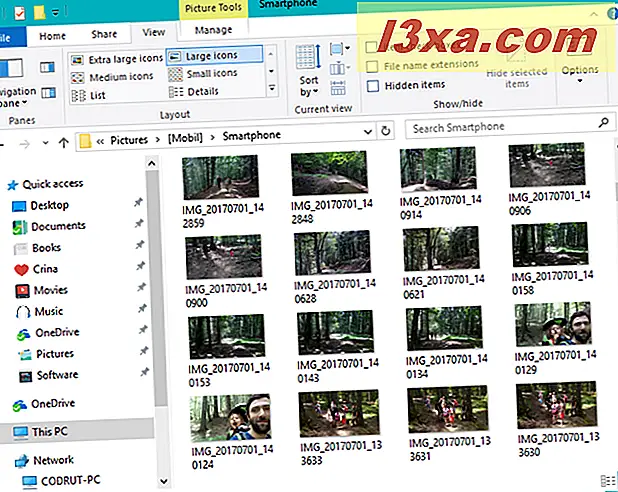
Obs! Om du av någon anledning föredrar en vy mer än någon annan och vill använda den som standard för alla mappar du öppnar kommer den här handledningen att hjälpa dig att komma i rätt riktning: Ange en standardvisningsmall i Utforskaren för Utforskare för någon mapp.
Slutsats
Som du kan se, ger både File Explorer och Windows Explorer dig massor av alternativ att bläddra och enkelt identifiera dina filer och mappar. För varje mapp försöker Explorer- programmet att visa den mest användbara vyn, men du kan ändra till den du föredrar när som helst.
Har du några tips du har upptäckt om File Explorer eller Windows Explorer ? Vi skulle gärna höra om dem. Om du har funnit störningar eller problem, skulle vi också vilja höra om dem också. Lämna en kommentar och låt oss diskutera.



