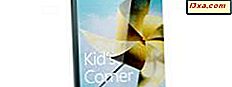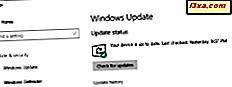
Windows 10 Home-användare kan inte blockera Windows-uppdateringar. De hämtas automatiskt och installeras. I teorin är detta OK. Vissa uppdateringar kan dock vara felaktiga och orsaka systemstabilitet problem eller kraschar. Lyckligtvis har Microsoft släppt ett verktyg som alla kan använda för att blockera några uppdateringar från att installeras. Den heter " Visa eller dölj uppdateringar" och du kan använda den för att blockera eller blockera Windows 10 uppdateringar för drivrutiner och Microsoft-programvara. Om du vill ta reda på var du ska få det här verktyget och hur du använder det för att blockera oönskade uppdateringar för Windows 10, läs den här handledningen:
Varför vill du ha ett uppdateringsblockeringsverktyg i Windows 10?
Windows 10 Home låter dig inte kontrollera vilka uppdateringar som hämtas och installeras på din dator och enhet. Detta tillvägagångssätt har både fördelar och nackdelar:
- Microsoft ser till att de flesta av Windows 10-enheterna kör den senaste versionen av operativsystemet. I en idealisk situation betyder detta att de flesta av oss har bättre säkerhet och de senaste funktionerna som utvecklats av Microsoft.
- Om en uppdatering eller uppdatering för Windows 10 är felaktig, blir den installerad mot din vilja och orsakar problem eller kraschar. Att veta att problemet är skapat av Windows 10: s uppdateringssystem gör dig bara arg.
Med tanke på mångfalden och det stora antalet Windows 10-enheter kommer den andra situationen sannolikt att hända med mer än bara några användare. Det är därför det är en bra idé att ha ett verktyg för att blockera ominstallationen av felaktiga uppdateringar eller drivrutiner i Windows 10.
Var kan man få verktyget "Visa eller dölj uppdateringar"
Windows-blockeringsverktyget för Windows och drivrutiner från Microsoft heter "Visa eller dölj uppdateringar" och det distribueras som felsökningsprogram. Du kan hitta den officiella supportsidan och hämta länken här: Hur tillfälligt förhindrar Windows eller drivrutinsuppdatering från att installeras om i Windows 10. Om du vill gå direkt till nedladdningen klickar du på eller trycker på den här länken. Verktyget är en liten körbar fil med endast 45.5KB, heter wushowhide.diagcab .

Så här använder du verktyget "Visa eller dölj uppdateringar" för att blockera uppdateringar från Windows 10 och drivrutiner från installationen via Windows Update
När du har laddat ner verktyget "Visa eller dölj uppdateringar" dubbelklickar du på eller knackar på det för att utföra det. Dess användargränssnitt liknar andra Windows-felsökare från Microsoft. För att påbörja processen att dölja uppdateringar från din Windows 10-dator eller enhet, klicka eller tryck på Nästa .

Verktyget börjar kontrollera efter uppdateringar av Windows 10, appuppdateringar och drivrutinsuppdateringar.

Efter ett par sekunder avslutas sökprocessen och du får två alternativ att välja mellan: Dölj uppdateringar eller Visa dolda uppdateringar . Om du vill blockera en eller flera Windows-, app- eller drivrutinsuppdateringar från att installeras i Windows 10 trycker du på Dölj uppdateringar .

Verktyget visar en lista över tillgängliga uppdateringar som kan blockeras. Tänk på att den här appen inte blockerar alla uppdateringar från Windows 10, bara de som Microsoft tillåter dig att blockera. Klicka eller peka på för att välja varje uppdatering som du vill gömma och blockera från installationen och tryck sedan på Nästa .

Verktyget "Visa eller dölj uppdateringar" behöver lite tid för att markera alla valda uppdateringar som dolda. Som sådan kommer de att hoppas över från installationen på din Windows 10-enhet. När du är klar ger verktyget dig en lista över de uppdateringar som blivit blockerade.

Om du vill se mer information om de blockerade uppdateringarna, klicka eller klicka på länken "Visa detaljerad information" längst ner i fönstret. Denna åtgärd ger dig en detaljerad rapport om allt som "Visa eller dölj uppdateringar" gjorde. När du är klar klickar du på eller trycker på Stäng . De valda uppdateringarna du gömde är nu blockerade från att installeras på ditt system, åtminstone tills Microsoft släpper ut nya versioner av dem
Så här använder du verktyget "Visa eller dölj uppdateringar" för att blockera (visa) Windows 10-uppdateringar eller drivrutiner
Om du redan har blockerat några uppdateringar från Windows 10, men under tiden har du ändrat dig och vill installera dem, kan du använda verktyget "Visa eller dölj uppdateringar" för att blockera dem. Kör wushowhide.diagcab . För att påbörja processen att undvika uppdateringar från din Windows 10-dator eller enhet, klicka eller tryck på Nästa . När du frågar vad du vill göra klickar du på eller trycker på "Visa dolda uppdateringar".

Markera de uppdateringar som du vill avblockera och vill att Windows 10 ska installeras igen, automatiskt, genom Windows Update. Tryck på Nästa .

I slutet visar verktyget "Visa eller dölj uppdateringar" en rapport om vad den har gjort. Läs det och tryck på Stäng .

Nästa gång när din Windows 10-dator eller enhet kontrollerar efter uppdateringar, hämtar och installerar den automatiskt de uppdateringar som du blockerat.
Vilka Windows 10-uppdateringar eller drivrutiner blockerade du?
Huruvida politiken för hantering av uppdateringar i Windows 10 Home är bra eller dåligt, det är ostridigt. Men, om vi gillar det eller inte, det är här för att stanna. Lyckligtvis är verktyget "Visa eller dölj uppdateringar" som tillhandahålls av Microsoft ett sätt att blockera besvärliga uppdateringar. Även om det är en ganska besvärlig lösning, är det för närvarande det enda sättet att stoppa dåliga uppdateringar. Innan du avslutar den här handledningen vill vi veta vilka dåliga uppdateringar eller drivrutiner du har blockerat med det här verktyget. Var det en felaktig grafikdrivrutin? Var det en besvärlig Windows-uppdatering? Dela din berättelse nedan och låt oss diskutera.