
Moderna versioner av Windows levereras med ett praktiskt verktyg för hantering av skivor som gör att du kan skapa, ändra storlek och ta bort drivpartitioner i flygningen utan att behöva starta in i ett visst diskverktyg eller köpa ytterligare programvara. Det inbyggda Windows-verktyget vi pratar om heter Disk Management, och det är ganska enkelt att använda. Om du vill göra några ändringar relaterade till dina diskar och partitioner, läs vidare på:
OBS! Den här artikeln omfattar Windows 10, Windows 7 och Windows 8.1. Innan du läser det borde du veta att vi börjar med antagandet att du vet hur du börjar Diskhantering . Om du inte vet hur, läs 9 sätt att öppna Diskhanteringsverktyget i Windows (alla versioner).
1. Se information om dina enheter och partitioner
Öppna Diskhanteringsverktyget och i sitt övre område kan du se information om dina enheter. Den visar namnet, storleken och typen av varje partition som skapats på de enheter som finns på ditt system. Den visar de partitioner som formateras, men även de som inte är, liksom några dolda enheter eller odelat utrymme som finns på dina enheter.
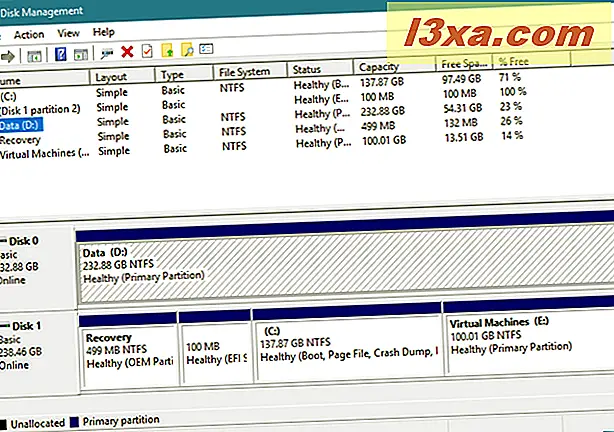
Tänk på att Disk Management-verktyget bara kan hantera filsystem som är kompatibla med Windows-operativsystem, till exempel NTFS, exFAT eller FAT32. Medan det kan se andra typer av partitioner, som de som skapats och formaterats av Linux, kan det bara ta bort dem, inte hantera dem.
2. Skapa partitioner på dina enheter
Om du har ledig plats på hårddisken kan du använda den för att skapa en eller flera nya partitioner. Det odelade utrymmet är markerat och märkt som odelat eller " ledigt utrymme". Det snabbaste och enklaste sättet att skapa en partition med all eller bara en del av ledigt ledigt utrymme är att högerklicka eller klicka och håll kvar det odelade utrymmet och klicka / tryck på "Ny enkel volym". Följ sedan stegen i guiden Ny enkel volym.
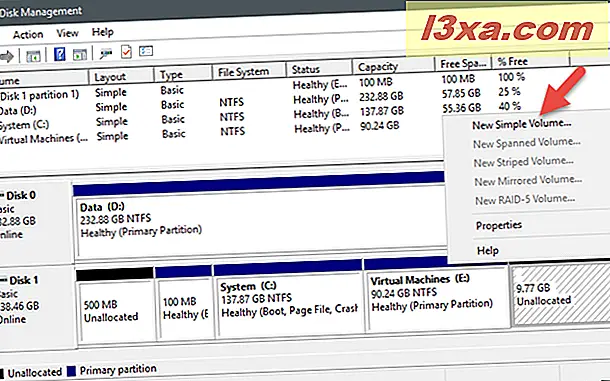
Om du behöver detaljerad vägledning om hur du skapar en partition i Windows, läs den här handledningen: 2 sätt att skapa en partition, i Windows (alla versioner).
3. Formatera partitioner som finns på dina enheter
Om du just har skapat en partition på en av dina enheter har partitionsguiden redan erbjudit dig möjligheten att formatera det. Du kan dock även formatera en partition som redan är skapad och närvarande på en enhet. Om det här är vad du vill ska du komma ihåg att formatering av en partition innebär att all data på den tas bort, så se till att du säkerhetskopierar eventuella kritiska filer på den innan du går vidare.
För att formatera en befintlig partition högerklickar du eller håller den intryckt i fönstret Diskhantering och klickar sedan på eller trycker på Format . Ställ in etiketten, filsystemtypen och fördelningsenhetsstorleken. Observera att för den senare behåller standardenhetsstorleken vara det rätta valet för de flesta användare.

Då bör Windows börja formatera partitionen. Denna process bör bara ta några sekunder, men det beror på partitionens storlek och hastigheten på din enhet. Om du vill ha mer information om hur du formaterar enheter som är fasta eller bärbara kan du vara intresserad av den här handledningen: 2 sätt att formatera ett SD-kort, en USB-minnepinne eller en hårddiskpartition i Windows.
4. Ändra storlek på partitionerna som finns på dina enheter
Du kan också krympa eller expandera partitioner på dina enheter, så länge som det finns lite ledigt (odelat) utrymme tillgängligt omedelbart före eller efter partitionen som du försöker ändra. Varken att expandera eller krympa en partition kräver formatering.
För att göra en partition större eller mindre, högerklicka eller tryck och håll in den partitionen och klicka eller tryck på "Utök volym" eller "Krymp volym", beroende på vad du vill ha. Följ sedan stegen i "Expand Volume Wizard" om du väljer att göra det större, eller välj hur liten du vill göra det i dialogrutan "Shrink".

Om du vill ha en stegvis guide om hur du ändrar partitionerna i Windows, se denna handledning: 2 sätt att ändra storlek på en partition i Windows (alla versioner).
5. Ta bort partitioner från dina enheter
Om det finns några partitioner som du inte längre behöver och du vill frigöra hårddiskutrymmet som de upptar, kan du radera dem med samma Diskhanteringsverktyg . Observera dock att innan du tar bort en partition, bör du alltid se till att det inte finns några viktiga filer på det, eftersom allting på det går bort också.
För att radera en partition med Diskhantering högerklickar du eller trycker på och håller den intryckt och klickar sedan på eller trycker på "Radera volym". I meddelandet "Ta bort enkel volym" som visas, bekräfta att du verkligen vill göra det och sedan raderas partitionen.

Om du vill ha mer information om delnings borttagningsprocessen har vi en separat steg-för-steg-guide: Två sätt att ta bort en partition, i Windows, utan appar från tredje part.
6. Ändra skrivbrev i dina partitioner
Diskhantering erbjuder dig också möjligheten att byta skrivbrev. De är de bokstäver som alla ser på sina enheter i File Explorer eller Utforskaren . Det vanligaste drivbrevet i Windows är "C" eftersom det är standardbokstaven som används av operativsystemet för att markera Windows-installationsenheten. Det är också anledningen till att du inte kan ändra drivbrevet för C- enheten, åtminstone inte använda konventionella metoder. :)
För att ändra drivbrevet som är associerat med en partition, högerklickar du eller håller på den partitionen och klickar på eller trycker på "Ändra drivstav och sökvägar."

Ett nytt fönster ska dyka upp och ange drivstaven i partitionen. Klicka eller peka på Ändra och välj det nya drivbrevet du vill tilldela det i nästa fönster. Klicka sedan på eller tryck på OK.

För en mer detaljerad förklaring av hela processen kan du läsa den här separata guiden som vi har publicerat: Så här byter du en bokstav eller en partitions bokstav i Windows.
7. Ändra enhetens etiketter
På samma sätt som om du ändrar skrivbokstäver kan du använda verktyget Diskhantering för att ändra deras etiketter också. Volymprofilen för en partition visas bredvid drivbrevet när du tittar på partitionerna i File Explorer eller Windows Explorer, och det krävs också om du planerar att dela partitionerna med andra operativsystem. För att ändra etiketten på en partition, högerklicka eller tryck och håll kvar partitionen och välj Egenskaper i kontextmenyn.

På fliken Allmänt i partitionens fönstret Egenskaper skriver du in det nya etikettnamnet bredvid diskikonen.

Klicka eller tryck på OK, och partitionens etikett ändras omedelbart. Om du vill lära dig mer sätt att ställa in etiketter för dina partitioner, se även den här handboken: 4 sätt att märka och byta namn på en enhet i Windows.
Användar du Diskhanteringsverktyget?
Eller föredrar du annan programvara från tredje part som MiniTool Partition Wizard Free, EaseUS Partition Master Free Edition, Paragon Partition Manager Free eller AOMEI Partition Assistant SE? Vi fann att Diskhanteringsverktyget är enkelt att använda för hantering av partitioner, men vissa kan känna sig annorlunda. Har du några tips om partitionering eller vill du göra några rekommendationer med några bra partitionsinställningar? Om du gör det eller om du har frågor, var god att lämna en kommentar nedan.



