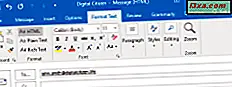När du har problem med ditt nätverk och / eller internetanslutning, tveka inte att använda felsökningsguiderna som följer med Windows. De är lätta att använda och de kan hjälpa dig att identifiera vad som är fel och hur du åtgärdar dina problem. I de flesta fall kommer de att få jobbet gjort och hjälpa dig mer än förväntat. I den här handledningen visar vi hur du startar nätverks- och internetfelsökningsguiderna som Windows har att erbjuda och hur man arbetar med dem för att åtgärda dina nätverksproblem.
OBS! Den här guiden gäller för Windows 10, Windows 7 och Windows 8.1-användare.
Så här hittar du nätverks- och internetfelsökningsguider i Kontrollpanelen
Ett av de enklaste sätten att få tillgång till nätverks- och Internetfelsökningstjänsten är att öppna nätverks- och delningscenter genom att gå till "Kontrollpanelen -> Nätverk och Internet -> Nätverks- och delningscenter". Klicka sedan på eller klicka på länken "Felsök problem" längst ner i fönstret. Medan fönstret Nätverks- och delningscenter ser lite annorlunda ut, beror länken "Felsök problem", beroende på vilken version av Windows du använder, längst ner i fönstret.

Detta öppnar listan över nätverks- och internetfelsökningsguider som finns tillgängliga i Windows: Internetanslutningar, delade mappar, hemgrupp, nätverksadapter och inkommande anslutningar. Om du har en skrivare installerad på din Windows-dator, ser du också en felsökningsguide för skrivare.

Så här använder du sökning för att starta felsökningsguiderna
Som alltid kan du också använda sökningen för att starta felsökningsguiderna.
I Windows 10, i Cortana sökrutan på aktivitetsfältet skriver du ordet felsökning och klickar eller trycker på sökresultatet med samma namn.

I Windows 7 skriver du ordet felsökning i sökrutan Startmeny. Klicka sedan på felsökningssökresultatet.

I Windows 8.1, gå till Start-skärmen, skriv ordet felsökning och klicka eller knacka på sökresultatet med samma namn.

Om du klickar på eller trycker på felsökningssökresultatet visas felsökningsfönstret där du hittar alla felsökningsverktyg som ingår i Windows. För att visa felsökningsguiderna du är intresserad av, klicka eller tryck på Nätverk och Internet.

Starta nu felsökningsguiden som intresserar dig. Om du inte vet vad varje trollkarl gör, läs nästa avsnitt i denna handledning.
Nätverks- och internetfelsökningsguiderna och vad de gör
Du kan starta någon av de tillgängliga guiderna, beroende på det problem du står inför:
- Internetanslutningar - den här guiden hjälper när du är ansluten till nätverket, men internet fungerar inte eller du har problem med att få tillgång till vissa webbplatser.
- Delade mappar - använd den här guiden när du har problem med att komma åt delade filer och mappar på andra datorer och enheter från ditt nätverk.
- HomeGroup - när du har problem med att titta på datorer eller delade mappar som ingår i hemgruppen, använd den här guiden;
- Nätverksadapter - Det är användbart när du har problem med dina trådlösa eller trådbundna nätverksadaptrar. Det hjälper till med allt som är relaterat till din nätverksanslutning.
- Inkommande anslutningar - den här guiden är till hjälp när andra datorer har problem med att ansluta till datorns delade filer och mappar.
- Anslutning till en arbetsplats med DirectAccess - den här guiden kan användas när du har problem med att ansluta till företagsnätverksdomäner. Den är endast tillgänglig i Windows 7 Ultimate, Windows 7 Enterprise, Windows 8.1 Enterprise och Windows 10 Enterprise.
Så här startar du nätverks- och internetfelsökningsguiderna från Kommandotolken
Nätverks- och internetfelsökningsguiderna kan också startas med hjälp av kommandotolken eller fönstret Kör. Kör följande kommandon inuti kommandotolken eller fönstret Kör:
- Så här öppnar du felsökningsguiden för Internetanslutningar: msdt.exe -id NetworkDiagnosticsWeb;
- Så här öppnar du felsökningsguiden för delade mappar: msdt.exe -id NetworkDiagnosticsFileShare;
- Så här öppnar du felsökningsguiden för hemgruppen: msdt.exe -id HomeGroupDiagnostic;
- Så här öppnar du felsökningsguiden för nätverksadapter: msdt.exe -id NetworkDiagnosticsNetworkAdapter;
- Så här öppnar du felsökningsguiden för inkommande anslutningar: msdt.exe -id NetworkDiagnosticsInbound.
Så här använder du nätverks- och internethanteringsguider i Windows
Varje felsökningsguide är annorlunda eftersom den endast löser problemen som den är avsedd att lösa. För att hjälpa dig att förstå hur du använder en felsökningsguide, sprang vi guiden Network Adapter för att förstå vad som är fel med vår nätverksanslutning. Att använda andra guider fungerar på samma sätt, med samma principer.
I början av felsökningsguiden, innan du trycker på Nästa letar du efter en länk med namnet Avancerat.

Klicka eller tryck på den. Detta avslöjar några intressanta alternativ. Till exempel kan guiden Network Adapter automatiskt göra reparationer och köra som administratör. Markera lämplig ruta för att aktivera den här funktionen och få den att köra som administratör, om du vill. Klicka sedan på eller knacka på Nästa.

Felsökningsguiden upptäcker alla nätverksadaptrar som är installerade på din Windows-dator eller -enhet och frågar dig att välja den du vill felsöka. Du kan också få det att felsöka alla nätverksadaptrar. När du är klar gör ditt val klickar du på eller trycker på Nästa.

OBS! Felsökningsguiden för nätverksadapteren visar också virtuella nätverksadaptrar om du har installerat virtualiseringsprogram som använder sådana enheter (som VMWare, VirtualBox, etc.).
Felsökningsguiden startar diagnostikprocessen och visar en statusfält. När det upptäcker problem försöker det också att tillämpa de korrigeringar som den anser är lämpliga och verifierar om problemet fortfarande finns. För vissa problem kan det kräva att du utför en viss åtgärd. I vårt exempel upptäckte vi att vår nätverkskabel inte är ansluten i ena änden. Så vi verifierade nätverkskabeln, kopplade den in och tryckte sedan på "Kontrollera om problemet är löst".

Då kontrolleras det om problemet fortfarande kvarstår och det ger dig information om problemet och dess status.

Om problemet kvarstår, guider nätverksadapterguiden ytterligare alternativ via knappen "Ytterligare alternativ för Explorer". Om du vill se detaljerad information om det eller de problem som identifierats och vad det har gjort för att åtgärda saker, klicka på den lilla länken som säger "Visa detaljerad information". För att stänga guiden trycker du på Stäng.
OBS! Om felsökningsguiden du har använt inte har upptäckt några problem men du fortfarande har problem, kanske du inte har använt rätt guiden. I det här fallet kan du prova en annan felsökningsguiden, som är bättre relaterad till det problem du upplever.
Felsökning av problem med ett trådlöst nätverk
Om du har problem med att ansluta till trådlösa nätverk rekommenderar vi att du läser följande felsökningsguider:
- Felsöka Internet-anslutningsproblem över ett trådlöst nätverk - den här guiden visar hur du använder de inbyggda felsökningsverktygen i Windows, för att åtgärda problem när du ansluter till trådlösa nätverk.
- Felsöka problem med trådlösa nätverksanslutningar av dig själv - detta är ett steg för steg diagram med frågor och svar. Att svara på en rad frågor tar dig till den mest troliga orsaken till orsaken och lösningen.
- The Layman's Guide till att lösa problem med trådlösa nätverksinterferenser - en fantastisk guide som delar hur lätt det är att åtgärda problem som genereras av signalinterferensen orsakad av andra nätverk i ditt område eller andra enheter.
- Så här tar du bort eller glömmer trådlösa nätverksprofiler i Windows 10 - om konfigurationen av ett trådlöst nätverk har ändrats, är det en bra idé att få Windows att glömma det så att du kan börja om och ansluta till den från början.
- Så här nollställer du alla Windows 10-nätverksadaptrar med bara 6 klick - när din internetanslutning inte vill fungera och varje felsökningsidé som du hade verkat misslyckas, kan du göra en återanvändningsåtgärd som du kan göra för att återställa din nätverksadapter (er) .
Slutsats
Alla moderna versioner av Windows ger en komplett uppsättning felsökningsguider som kan hjälpa dig att identifiera orsaken till nätverksproblemen. När vi har problem använder vi dessa guider och, i de flesta fall, kan de identifiera grundorsaken och ge oss användbara rekommendationer.
Även när de inte kan hjälpa till med att lösa problemen vi stöter på, tillhandahåller de information som är värdefull för teknisk supportpersonal som kan fixa saker för oss.