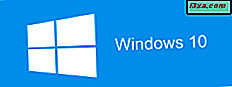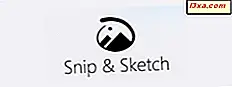
Windows 10 oktober 2018 Uppdatering introducerar en ny app som heter Snip & Sketch, avsedd att ersätta Snittverktyget . Snip & Sketch låter dig inte bara ta skärmdumpar av ditt Windows 10-skrivbord utan även en inbyggd bildredigerare som du kan använda för att redigera skärmdumpar och andra bilder. Om du vill lära dig hur du redigerar skärmdumpar och bilder, läs den här handledningen:
OBS ! Snip & Sketch- verktyget är tillgängligt från och med uppdateringen av Windows 10 oktober 2018. Om du har en äldre version av Windows kan du inte använda den här appen. Om du inte vet vilken version av Windows 10 du har, läs den här handledningen: Vilken version, utgåva och typ av Windows 10 har jag installerat?
Så här tar du en skärmdump eller laddar en bild i Snip & Sketch
Om du vill redigera en skärmdump eller en bild med Snip & Sketch måste du ta en skärmdump eller öppna bilden du vill använda. Om du vill ta en skärmdump med Snip & Sketch, använd knappen Ny eller någon av de metoder som vi har beskrivit i den här guiden: Hur använder du Snip & Sketch för att ta skärmdumpar i Windows 10.
Annars, om du vill redigera någon annan bild som finns på din Windows 10-dator, klickar du på eller trycker på knappen Öppna fil och väljer den bild som du vill redigera. Observera att ikonen Öppna fil ser ut som en liten mapp.
När du har tagit en skärmdump eller öppnat en bild i Snip & Sketch ser du den laddad i fältets innehållsområde, som i bilden nedan:
För att redigera och göra anteckningar på skärmdumpen eller bilden, erbjuder Snip & Sketch några alternativ. Låt oss täcka dem en efter en:
Så här aktiverar du pekbaserad inmatning och anteckningar
På toppmenyn i Snip & Sketch app kan du välja vilken typ av ingång du föredrar att använda. Om du har en tablett eller 2-i-1-enhet med en skärm som stöder pekinmatning, kan du välja att använda den typen av inmatning i Snip & Sketch . Den här funktionen är till exempel användare av Surface-enheter. Om du vill byta mellan musinmatning och pekinmatning klickar du på eller trycker på knappen Skriv skrivning markerad nedan. När den här knappen är aktiverad kan du använda peka för att redigera skärmdumpen.
Så här annoterar du skärmdumpar eller bilder i Snip & Sketch
Snip & Sketch kan du skriva anteckningar eller göra några slags doodles på dina skärmdumpar och bilder. För att göra det, använd din penn, mus eller peka på bilden och dra markören på bilden.
Observera att Snip & Sketch som standard använder en röd Ballpointpen, som i bilden ovan. Det finns dock andra typer av pennor som du kan använda och många andra färger att välja mellan.
Så här väljer du vilken typ av penna du använder för att skriva på skärmdumpar och bilder
Snip & Sketch erbjuder tre olika typer av pennor som du kan använda: Balpen, Penna och Highlighter . Du kan välja den du föredrar genom att klicka eller knacka på deras knappar från menyn längst upp. Det är lätt att identifiera vilket är vilket för att deras ikoner liknar riktiga pennor.
Den typ av penna som för närvarande är markerad markeras med en tunn mörk linje under dess knapp.
Så här väljer du färg och storlek på pennan som du använder
Du kan också välja vilken färg och storlek du föredrar för pennan. För att göra det, högerklicka eller tryck och håll ner penna som du använder. Snip & Sketch ska då visa en popup där det finns flera färgalternativ och längst ner, en reglage för att välja storlek på pennan.
Klicka eller tryck på den färg du föredrar och dra skjutreglaget till vänster eller till höger för att välja pennens storlek.
Så här raderar du anteckningar i Snip & Sketch
Snip & Sketch appen innehåller även ett raderingsverktyg som du kan använda för att radera kommentarer eller klotter från skärmdumpen eller bilden som du redigerar. För att välja Eraser, klicka eller tryck på dess knapp från menyn.
Dra sedan pennan, muspekaren eller ditt finger på den anteckning (er) som du vill radera.
Om du vill radera alla anteckningar du har gjort väljer du Eraser- verktyget och klickar / knackar på det en gång till. Detta visar ett andra alternativ som heter Erase all ink . Klicka eller tryck på den och alla anteckningar är borta. En annan metod är att högerklicka eller knacka och hålla ner raderknappen, för samma resultat.
Hur man använder linjalen och graden
Snip & Sketch innehåller en virtuell linjal och en virtuell protractor som du kanske vill använda i vissa situationer. Till exempel, om du vill mäta något, om du vill rita raka linjer, eller om du vill mäta vinklar.
För att öppna linjalen klickar du på eller knackar på Linjal- knappen från toppmenyn och den virtuella linjalen ska visas mitt i Snip & Sketch- fönstret.
För att flytta linjalen drar du den med musen, fingret eller pennan. Vidare, om du vill rotera linjalen, använd musens rullhjul eller använd två fingrar på den.
Om du behöver använda graden, klickar du på eller trycker på en gång till på linjal- knappen från menyn. I menyn som öppnas, välj Protractor, och verktyget virtuella graderingsverktyg ska visas.
För att flytta graden runt, dra den där du vill att den ska vara. Med hjälp av musen rullar hjulet eller två fingrar på det gör protraktorn mindre eller större.
Så här skär du skärmdumpar och bilder i Snip & Sketch
Ibland kan du också skära en skärmdump eller bild. För att göra det, klickar du på eller knackar på Beskärningsknappen i menyn Snip & Sketch .
Dra sedan de stora vita punkterna som visas på skärmbilden eller bilden, för att välja det område du vill behålla.
När du är klar trycker du på kontrollknappen från det övre högra hörnet av fönstret.
Om du ändrat dig och inte längre vill beskära skärmdumpen / bilden klickar du på eller trycker på knappen Avbryt .
Hur ångra eller göra om dina ändringar
Om du har ändrat dig om en redigering som du gjort på skärmdumpen eller bilden, klicka eller tryck på Ångra- knappen i menyraden. Alternativt kan du också använda tangentbordsgenväggen Ctrl + Z.
För att göra om en redigering, tryck på knappen Upprepa eller använd tangentbordsgenväggen Ctrl + Y.
Så här sparar du, kopierar eller delar din redigerade skärmdump eller bild
I Snip & Sketch- appen hittar du på knappen överst på menyn knapparna Spara som, Kopiera och Dela . Om du vill spara din redigerade skärmdump eller bild klickar du på eller knackar på Spara som, välj namnet på filen och platsen på datorn där du vill spara den. Glöm inte att trycka på Spara i fönstret Spara som .
Om du vill kopiera den redigerade skärmbilden eller bilden till ditt urklipp klickar du på eller trycker på Kopiera .
Om du vill dela den redigerade bildskärmen eller bilden med någon annan klickar du på eller trycker på Dela och välj till vem eller var du vill dela den.
Gillar du hur du kan redigera skärmdumpar och bilder i Snip & Sketch?
Nu vet du vad du kan göra med den inbyggda bildredigeraren från Snip & Sketch . Gillar du hur det fungerar? Erbjuder det verktyg du behöver? Finns det några andra redigeringsverktyg som du vill läggas till? Om du har några frågor eller rekommendationer att göra om detta ämne, skriv ett meddelande i kommentarfältet nedan.