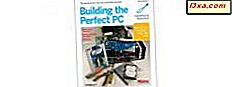Har du köpt en Xbox One-konsol? Är du upphetsad? Vill du gå hem, ställa upp den på fem minuter och börja spela spel? Inte så snabb kompis! Du kan inte göra det. Tyvärr är den inledande installationsprocessen för Xbox One komplex, långvarig och benägen att misslyckas, om du inte uppmärksammar. Därför bestämde jag mig för att skapa denna långa och fullständiga steg för steg guide för hur du installerar din Xbox One. Läs det och följ varje steg på vägen.
Vad ska man göra innan man går vidare med installationen
Innan du börjar Xbox One, se till att du uppfyller alla dessa förutsättningar:
- Packa upp Xbox One och alla tillbehör och få dem tillgängliga.
- Hitta snabbinställningsguiden . Du måste använda den.
- Se till att du har en internetanslutning, antingen trådbunden eller trådlös. Om du använder en kabelansluten anslutning, se till att du har en nätverkskabel för att ansluta konsolen till routern.
- Hitta batterierna till din Xbox One-kontroller.
- Se till att du befinner dig i ett lugnt rum och du placerar Kinect så att det lätt kan se dig och höra dig.
- Se till att du har ett Microsoft-konto och att du vet lösenordet för det. Om du aktiverat tvåstegsverifiering behöver du också en verifieringskod.
- Om du vill skriva snabbare kanske du vill ansluta ett USB-tangentbord till Xbox One.
- Sätt på högtalarna eller den TV som ska anslutas till Xbox One och vrid sedan upp volymen.
Om alla dessa förutsättningar är uppfyllda, fortsätt sedan med installationsprocessen.
Steg 1. Anslut alla kablar och ha alla förutsättningar redo
Om du vill att installationsprocessen ska vara jämn, snabb och utan fel, börja med att läsa snabbguiden som finns i Xbox Ones förpackning. Ta sedan ut alla kablar, styrenheten och hörlurarna och anslut dem enligt guiden. Lägg batterierna till regulatorn och se till att du dubbelklickar alla förutsättningar som nämns tidigare i den här artikeln. Om du har allt klart, tryck sedan på strömbrytaren på din Xbox One.
Steg 2. Sätt på Xbox One & Connect till Internet
Slå på Xbox One och din controller genom att trycka på Xbox-logotypknappen på var och en av dem. När operativsystemet laddas, blir du ombedd att trycka på A (Välj) -knappen på kontrollenheten. Då blir du ombedd att välja vilket språk du vill använda. Bläddra till det språk du vill ha och tryck på A (Välj ).

Du blir ombedd att välja var du bor. Listan över tillgängliga länder är inte så lång. Om du, som jag själv, är baserad i ett land som inte finns på listan, välj det land som ligger närmast din.
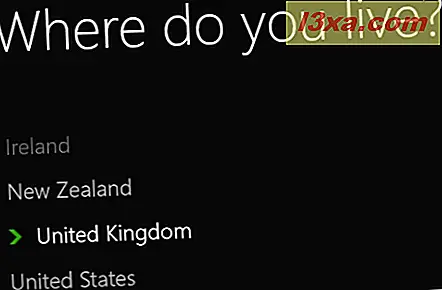
Nu är det dags att ansluta Xbox One till Internet. Du blir frågad vilken av de tillgängliga nätverken som är din. Om du vill ansluta Xbox One till nätverket med en nätverkskabel, avslutar den ena änden på baksidan av konsolen, i nätverksporten och i den andra änden i routern. Välj sedan "Använd kabelansluten anslutning" .

Om du vill ansluta Xbox One till ditt trådlösa nätverk, bläddra i listan över tillgängliga nätverk och välj ditt nätverk. Nu uppmanas du att ange lösenordet för det valda trådlösa nätverket. Skriv det med de tangenter som visas på skärmen (eller det bifogade tangentbordet, om du har en). Tryck sedan på Enter- knappen på din kontroller.

Xbox One tar lite tid att ansluta till det valda nätverket och sedan kontrollerar det om det går åt Internet eller inte. Om allt är bra är du informerad om att du är ansluten. Välj Fortsätt och gå till nästa steg i den här guiden.

Steg 3. Uppdatera din Xbox One
Om allt är bra med din Internetanslutning börjar Xbox One att söka efter uppdateringar. Det kommer att dela hur mycket data den måste hämta och be om din bekräftelse att starta uppdateringsprocessen. Du kan inte fortsätta med inställningen utan att uppdatera konsolen.

Välj "Starta uppdatering" och vänta. En statusfält visas så att du vet hur mycket data som finns att ladda ner. För att slutföra uppdateringsprocessen kommer Xbox One också att starta om sig själv.

Omstarten tar ganska lång tid och en framdriftsfält visas under processen. Stången visas emellertid inte omedelbart. Var tålmodig och vänta. Du kommer att se den som en punkt.

När uppdateringen är över visas den stora Xbox-logotypen på skärmen och du kommer till nästa steg i installationsprocessen.
Steg 4. Ställ in Kinect
Efter omstart frågar Xbox One dig att välja en tidszon. Tryck på rullgardinsmenyn med alla tillgängliga tidszoner och välj den från din plats. Jag rekommenderar att du även markerar rutan som säger "Justera automatiskt för sommartid" . Välj sedan Nästa .

Nästa steg är att ställa in din Kinect. Denna installationsprocess är mycket viktig för hela Xbox One-upplevelsen, så uppmärksamma och se till att det inte finns något ljud i rummet. När du är klar väljer du "Starta sensorns inställning" .

Sitt framför Kinect och bekräfta att Kinect ser dig. Bilden som visas är från den infraröda sensorn så oroa dig inte om du inte ser dig själv i färger. :) Om Kinect ser dig, förbli framför den och välj "Ja, Kinect kan se mig" .

Det är dags att kontrollera ditt ljud, för att se till att röstkommandon och chatt fungerar bra med Kinect. Ställ upp högtalarna eller volymen på TV: n som är ansluten till Xbox One och se till att rummet är tyst. Välj sedan "Starta ljudkontroll" .

Xbox One kontrollerar först för bakgrundsbrus. Håll dig så tyst som möjligt. Då kontrollerar den för högtalarvolymen och det påminner dig om att volymen ska sättas upp så att den är högre än normalt. Om du inte har gjort det ännu, gör det nu. Du kommer att höra att det spelar lite ljud. Oroa dig inte, det är normalt. Därefter kalibrerar Xbox One din mikrofon. Håll volymen upp och förbli tyst. När kalibreringen är över bekräftar Kinect att allt låter bra.

Välj Nästa och du är informerad om att Kinect-inställningen är bra.

Välj Nästa och gå till nästa steg.
Steg 5. Välj Xbox One Start-läge
Nästa steg är det kortaste av alla och det kräver att du väljer hur Xbox One ska starta. För att fortsätta väljer du Nästa .

Du kan välja mellan två alternativ:
- Energibesparande - det stänger helt av Xbox One när du inte längre använder den så att den använder lite eller ingen ström. Starttiden är längre och innan du kan använda Xbox One, avbryts du när uppdateringar är tillgängliga och ombedd att uppdateras innan du använder konsolen.
- Instant-on - när du inte använder Xbox One förblir konsolen i ett lågt strömförbrukat tillstånd som förbrukar energi. Xbox One installerar automatiskt tillgängliga uppdateringar i bakgrunden när du inte använder konsolen och du kan snabbt starta konsolen med bara ett röstkommando eller bara genom att sitta framför den.
Du visas information om de två startalternativen och bad om att välja en av dem. Välj den starttyp du vill använda och gå vidare till nästa steg.

Steg 6. Logga in och anpassa din Xbox One
Det sista och längsta steget innebär att du loggar in på Xbox One med ditt Microsoft-konto och personifierar den färg som används för att visa gränssnittet. Först informeras du om att du loggar in med ditt Microsoft-konto. När du är klar väljer du Nästa .

Därefter informeras du om hur man startar inloggningsprocessen, från startpanelen. Välj Nästa .

Hemmet översikten visas. I det övre vänstra hörnet väljer du knappen Logga in.

Du blir ombedd att välja hur du vill logga in som. Välj Lägg till nytt så att du kan ange detaljerna i ditt Microsoft-konto.

Först uppmanas du att ange e-postkontot för ditt Microsoft-konto. Skriv det och tryck på Enter på din kontroller.

Då uppmanas du att ange lösenordet för ditt Microsoft-konto. Skriv det och tryck på Enter på din kontroller. Om du har aktiverat tvåstegsverifiering på ditt Microsoft-konto, blir du ombedd att kontrollera autentiseringsappen på din smartphone och tillhandahålla verifieringskoden. Skriv det och tryck på Enter på din kontroller. Nu är du informerad om de vanliga sekretessinställningarna som tillämpas på din Xbox One. Dessa inställningar kan anpassas efter den inledande inställningen. Läs informationen som visas och välj Nästa .

Du uppmanas att välja en färg som ska användas för att visa Xbox One-gränssnittet. Välj den färg du föredrar och välj Nästa .

Du visas hur du ser på Xbox - den gamerpic som är associerad med ditt konto. Välj Nästa .

Xbox One frågar om du vill att den ska spara ditt lösenord så att du inte behöver skriva in det varje gång du startar konsolen. Välj det alternativ du föredrar.

Nu blir du frågad om du vill logga in snabbare med Kinect. Eftersom det är kalibrerat kan det användas för att känna igen dig innan du hämtar kontrollen och startar Xbox One när du är framför den. Om du vill logga in med Kinect väljer du "Logga in mig med Kinect" . Annars väljer du "Logga in manuellt" .

Om du vill logga in med Kinect, gå framför Kinect och bekräfta att allt är bra genom att höja handen över huvudet. Alternativt, välj "Det är jag" .

Installationsprocessen avslutas genom att du ber dig att gå hem . Tryck på Xbox-logotypknappen på din kontroller så att du kan börja använda din Xbox One.

Njut av att använda det!
Slutsats
Som du kan se är den initiala installationsprocessen för Xbox One en lång en. Om du inte förbereder dig, kanske du inte kan klara det framgångsrikt från första försöket. Jag hoppas att den här guiden var användbar och att du kunde ställa in den. Om du har haft några problem under denna process, tveka inte att dela dem med hjälp av formuläret nedan.