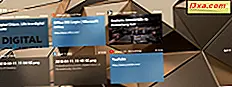Vilken stationär app använder du för att bränna dina data till DVD-skivor, CD-skivor eller Blu-Ray-skivor? Om du funderar på Nero, Roxio, Power2Go eller någon annan tredjepartsprogram för Windows, kanske du är intresserad av att veta att du också har ett gratis alternativ byggt direkt i ditt operativsystem. Både File Explorer och Windows Explorer har möjlighet att bränna data till CD-, DVD- eller Blu-ray-skivor. Sluta ladda ner, installera eller (shudder) betala för tredje parts programvara; läs istället för att lära dig hur du använder de inbyggda verktygen som görs tillgängliga av Windows:
OBS! Den här guiden är för alla moderna versioner av Windows: Windows 10, Windows 7 och Windows 8.1. Eftersom Windows 10 är den senaste versionen och eftersom processen med att bränna skivor är mestadels densamma i alla Windows-versioner, använder vi i hela den här guiden skärmdumpar som tas huvudsakligen i Windows 10. Men vid behov inkluderar vi skärmdumpar från Windows 7 och Windows 8.1 .
Så här startar du skivförbränningsprocessen
För att starta bränningen måste du sätta in en tom eller omskrivbar skiva i din skivfack. När skivan spinns upp känner Windows igen den och frågar vad du vill göra. AutoPlay- prompten ser annorlunda ut i olika versioner av Windows, men alternativen som tillhandahålls är likartade.
Så här ser det ut i Windows 10:
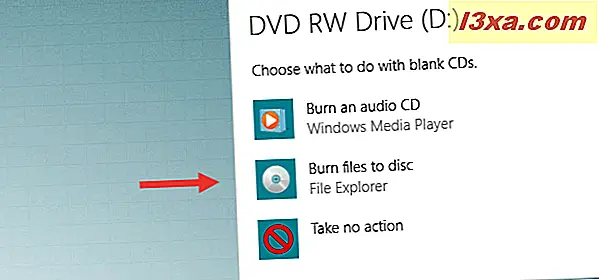
Så här ser det ut i Windows 7:
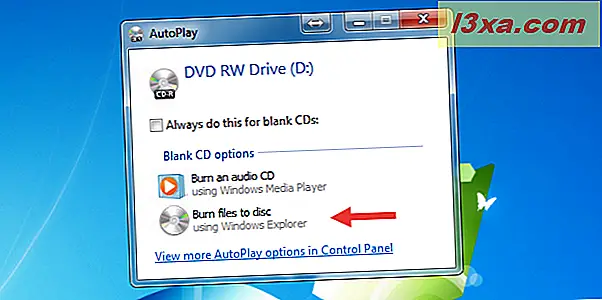
Dessutom är det hur det ser ut i Windows 8.1:
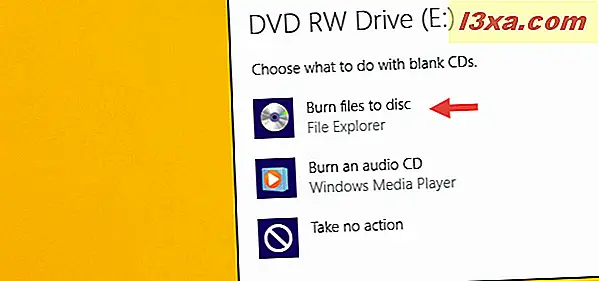
Klicka eller knacka på "Bränn filer till skiva." Om du har AutoPlay inaktiverat ser du inte popup-fönster som visas ovan. I stället måste du öppna File / Windows Explorer och dubbelklicka på (eller knacka) på din skiva i avsnittet "Den här datorn" från Windows 10 eller i datorns avsnitt från Windows 7 eller Windows 8.1.
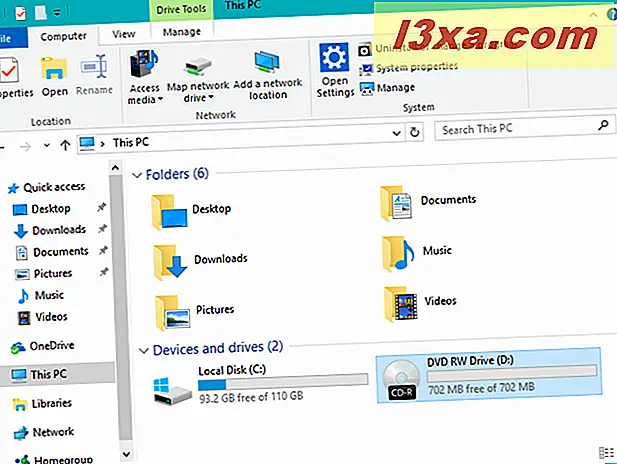
Du hälsas av en dialogruta som ger dig två alternativ för att bränna din skiva.
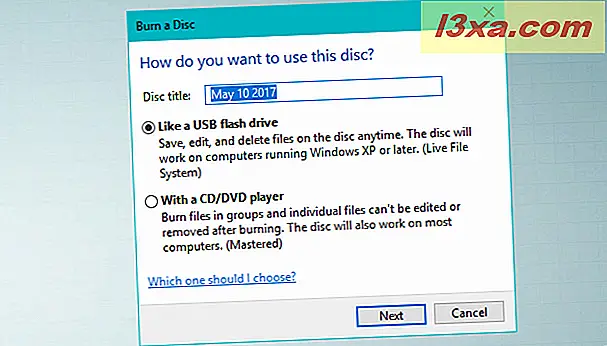
Gör ditt val beroende på hur du tänker använda den färdiga produkten:
- Gilla en USB-flash-enhet - Detta brännar skivan med hjälp av Live File System, vilket gör att du kan lägga till eller ta bort filer på rätt sätt som du skulle på en flash-enhet. Skivor som bränns på detta sätt kan endast användas på datorer som kör Windows.
- Med en CD / DVD-spelare - Dessa alternativ bränner dina filer och stänger skivan så att den kan spelas i en CD / DVD-spelare eller på någon annan dator. Filer kan fortfarande läggas till efter att skivan är stängd, men du kan inte ta bort de filer som redan är brända.
Hur man bränner skivor för användning som en USB-flash-enhet
Om du väljer att bränna en skiva om vilka filer som kan läggas till eller tas bort från viljan, välj "Like a USB flash drive" och klicka eller knacka på eller klicka på Nästa. Windows tar lite tid att formatera enheten. Beroende på vilken typ av skiva du vill bränna, kan processen ta en stund. Detta kommer att fungera på både vanliga skivor och omskrivbara skivor.
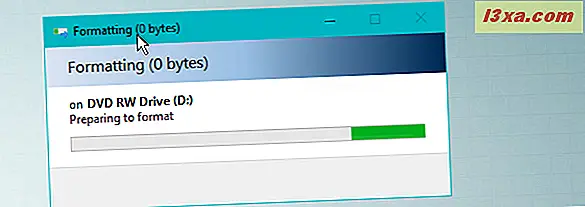
När skivan är formaterad korrekt kan du använda fil / Windows Explorer för att öppna skivan. När du tittar på dess rotplats visas ett meddelande som säger: "Dra filer till den här mappen för att lägga till dem på skivan."
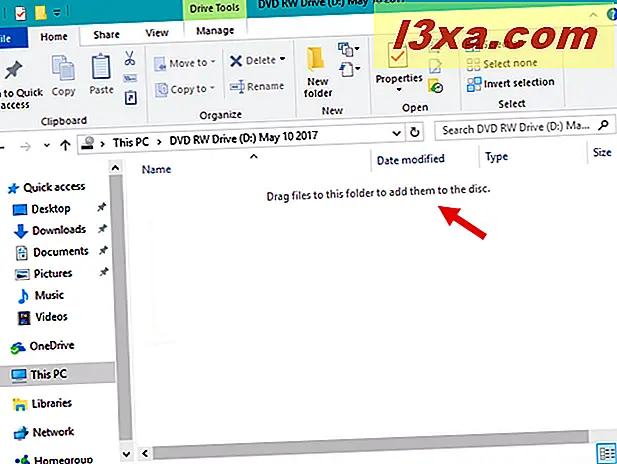
Hitta de filer eller mappar du vill bränna och dra och släpp dem till skivan eller kopiera och klistra in dem. När du lägger till filer, bränns de automatiskt till skivan.
Dialogrutan för filkopiering visar statusen för skivbränningsoperationen.

När filer bränns till skivan kan du fortsätta och ta bort dem om det behövs. Välj bara en fil, högerklicka (eller tryck och håll) och tryck på Ta bort.
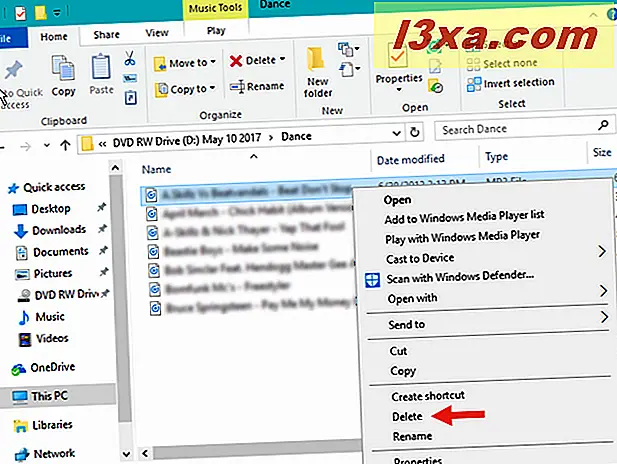
I Windows 10 och Windows 8.1 kan du också använda knappen Radera som finns på bandet, på fliken Hem . När du är ombedd om du är säker på att du vill ta bort filen permanent, klicka eller tryck på Ja.
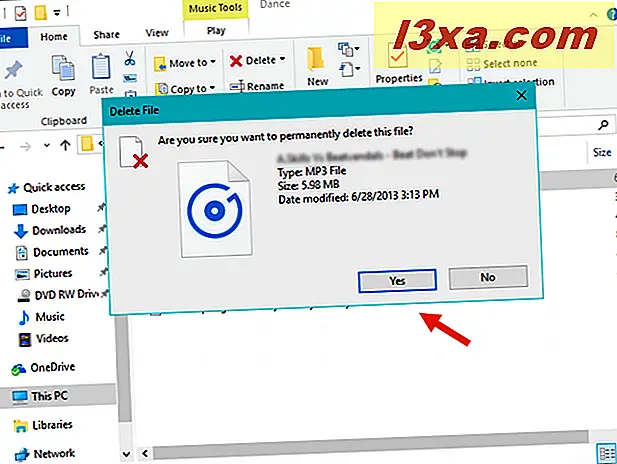
Filerna raderade från en skiva skickas inte till papperskorgen . De är verkligen borta efter raderingen. När du har lagt till eller tar bort filer från skivan bör du stänga din session. Detta gör att du kan ta bort skivan och fortsätta använda den som en flash-enhet på en annan dator. Läs vidare för att lära dig hur det görs.
Så här stänger du en skivbränning i Windows 10 och Windows 8.1
I fönstret Filutforskare går du till roten på skivan du brände bara och avmarkerar eventuella filer eller mappar som du kanske har markerat. Klicka sedan på eller knacka på fliken Hantera på bandet och klicka sedan på eller peka på Eject, i Media- gruppen.

En anmälan visas, som Windows förbereder för att mata ut skivan. Vänta tills sessionen stängs.
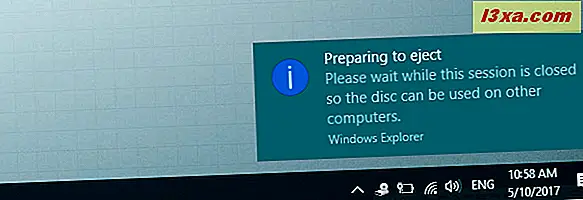
Varje gång du stänger en session används ungefär 20 MB data från din skiva. Inte heller Windows 10 eller Windows 8.1 ger möjlighet att stänga sessionen utan att skiva ut skivan.
Så här stänger du en skivbränning i Windows 7
Du har två alternativ för att stänga en brännande session i Windows 7. Om du vill behålla skivan i enheten efter avslutad session klickar du på "Stäng session" överst i fönstret Windows Utforskare .

Om du har för avsikt att ta bort skivan efter slutförandet, klicka på Eject.
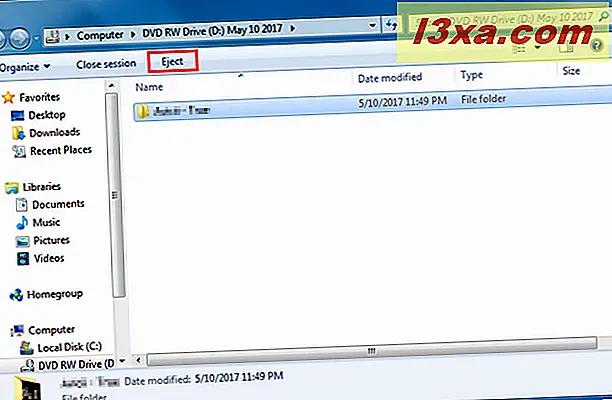
Även när du klickar på Eject, stänger Windows 7 din session innan du släpper skivan
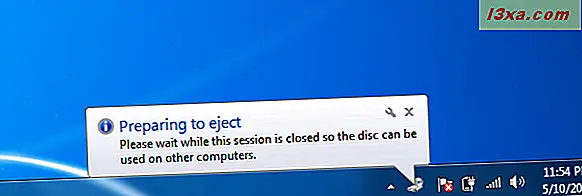
Läs nästa sida i den här guiden för att se hur man bränner en skiva för användning i en CD- eller DVD-spelare, hur man lägger till filer och mappar på färdiga skivor, hur man tar bort tillfälliga filer som väntar på att brännas på en skiva och hur man raderar skrivbara CD / DVD-skivor.