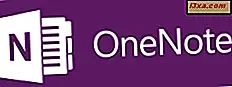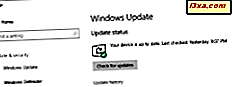
Windows 10-hemanvändare har inte mycket kontroll över vilka uppdateringar som drivs på sina datorer av Microsoft. Användare kan dock välja när de ska starta om sina datorer eller enheter för att installera de uppdaterade operativsystemuppdateringarna automatiskt. I Windows 10 Creators Update finns det två små men ganska användbara funktioner - aktiva timmar och anpassade omstartstider - som styr när Windows 10 startar om och uppdaterar sig själv. Läs vidare för att se var du hittar dessa inställningar och hur du konfigurerar dem:
OBS! Funktionerna som delas i den här artikeln gäller för Windows 10 med Creators Update eller newer. Uppdatering för Windows 10-skapare är tillgänglig gratis, för alla Windows 10-användare, från och med april 2017.
Så här ställer du in aktiva timmar så att Windows 10 inte startas om när du arbetar
Det första du måste göra är att öppna appen Inställningar . Ett snabbt sätt att göra det är att klicka eller knacka på ikonen Inställningar från Start-menyn . Det finns också andra sätt, och vi täckte dem alla här: 9 sätt att öppna inställningsappen i Windows 10.

Klicka på eller peka på kategorin Uppdatera och säkerhet i appen Inställningar .

Om det inte redan är valt klickar du på eller knackar på Windows Update i kolumnen till vänster.

På höger sida av fönstret hittar du alla inställningar som styr hur Windows 10 uppdaterar sig. Bland dem hittar du också ett alternativ som heter " Ändra aktiva timmar ". Klicka eller tryck på den.

Inställningar- appen visar en dialogruta där du får veta att du kan "ställa in aktiva timmar för att låta oss [Microsoft] veta när du brukar använda den här enheten. Vi [Microsoft] startar inte om det automatiskt under aktiva timmar, och vi kommer inte att starta om utan att kontrollera om du använder den " .
Betydelsen av detta är uppenbart: du kan ställa in en tidsram där du vanligtvis arbetar på din Windows 10-dator eller -enhet, och operativsystemet kommer att se till att det inte kommer att störa dig under den tiden genom att starta en oväntad systemstart.
Ange Starttid och Sluttid för dina vanliga arbetstider och klicka sedan på eller klicka på Spara för att applicera dem.

Observera att Windows 10 inte låter dig konfigurera en Active hours tidsram som är längre än 18 timmar. Om du försöker så får du ett meddelande som berättar att du måste "Välj en sluttid som inte är mer än 18 timmar från starttiden" .

Så här ställer du in en anpassad omstartstid för uppdatering av Windows 10 först efter att du har gjort allt ditt arbete
Även om konfigurering av aktiva timmar är ganska användbar för dagliga aktiviteter, kan det finnas tillfällen då du har en kort tidsfrist att träffas, och du måste arbeta efter timmar. I sådana situationer skulle omstart av datorn för att uppdatera Windows 10 vara ännu mer ofruktbar än på andra dagar. Det är därför Windows 10 ger dig också möjlighet att åsidosätta Aktiva timmar och schemalägga en anpassad omstartstid för installation av uppdateringar. För att konfigurera den anpassade omstartstiden, i Inställningar- appen, gå till " Uppdatera och säkerhet -> Windows Update. "
På höger sida av fönstret, precis under länken " Ändra aktiva timmar " hittar du ett alternativ som heter " Starta om alternativ ." Klicka eller tryck på den.

Inställningar- appen visar en skärm med alternativ om omstart, där du kan konfigurera Windows 10 till "Schemalägg en tid" och säga när det kan starta om och installera uppdateringar. Som standard är den här tiden inte inställd och alternativet är Av . Men när det finns några uppdateringar som redan har hämtats på din Windows-dator eller enhet, väntar operativsystemet på de aktiva timmarna så att den automatiskt kan starta om och installera uppdateringarna. Om du inte vill ha det kan du komma hit och aktivera den anpassade omstartstiden till en dag och en tid du väljer men vilken måste vara under de närmaste sju dagarna. Den här schemalagda omstartstiden kommer att åsidosätta de aktiva timmarna.
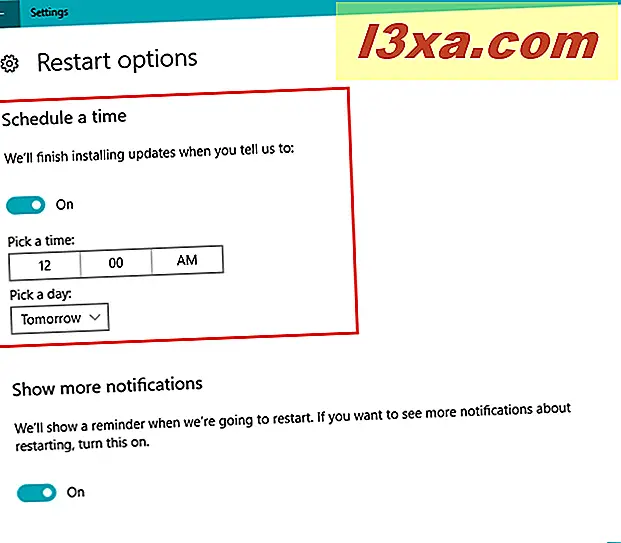
Dessutom kan du också fråga Windows 10 om att ge dig en påminnelse när den tid du har planerat att starta om och installera uppdateringarna närmar dig. För att få den här meddelandet, slå på den sista strömbrytaren på sidan. Det är den som säger "Vi visar en påminnelse när vi ska starta om. Om du vill se fler meddelanden om omstart, aktivera det här." .

Det är allt!
Slutsats
Aktiva timmar och anpassad omstartstid är två små alternativ som ger Windows 10-användare mer kontroll över hur deras enheter fungerar när det gäller att installera de nedladdade uppdateringarna. Även om Microsoft fortfarande inte låter oss helt avaktivera uppdateringarna om vi ville ha åtminstone vi ett sätt att välja när uppdateringarna installeras. Och i Creators Update har vi också möjlighet att fördröja eller pausa uppdateringar, men bara i valda Windows 10-utgåvor som Windows 10 Pro eller Enterprise. Är det tillräckligt? Ska det räcka? Eller kanske Microsoft borde göra mer - som att ge oss viss kontroll över vad som installeras på dina Windows 10-enheter, inte bara när?