
Den nya Task Manager ger dig mycket kraft när det gäller övervakning av systemresurser. Fliken Processer delar mer information än någonsin tidigare och låter dig även anpassa gränssnittet till en punkt. Du kan välja vilken data som visas och hur den visas, så att du alltid har det du behöver vid ett ögonkast. Läs vidare och vi visar hur du klickar på fliken Processer i Windows 8 så att den visar de data du är intresserad av, på ett sätt som passar dina behov bättre än standardvisningen.
Så här lägger du till eller tar bort datakolumner i Aktivitetshanterarens processflik
Du kan välja och välja vilken information som visas på fliken genom att högerklicka eller länge trycka på en befintlig kolumnrubrik. Välj ett nytt objekt från listan för att lägga till en ny kolumn och visa mer information.
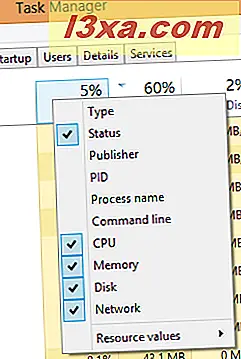
Det finns många alternativ för datakolonner. Här är en nedgång av vad de erbjuder:
- Typ - Visar om processen är en app, en bakgrundsprocess eller en Windows-process. Namnkolumnen sorterar som standard, så länge som den är aktiv, är denna datapunkt överflödig.
- Status - Statuskolumnen visar huruvida en process är avstängd. När något är avstängt kör det i bakgrunden, men det har ingen åtkomst till CPU-cykler och använder mycket lite minne.
- Utgivare - Här visas namnet på processutgivaren.
- PID - Det här alternativet visar processidentifierare för varje körprocess. Dessa nummer kan användas för att matcha en körprocess till ett fel eller händelse som listar PID.
- Processnamn - Kolumnen visar namnet på processen "körbar. Till exempel, för Google Chrome skulle du se chrome.exe.
- Kommandorad - Här visas kommandoradssyntax för varje process. Detta låter dig se om några program har lanserats med speciella parametrar och ger dig också ett enkelt sätt att se var och en av dem som är körbar på hårddisken.
- CPU - Detta visar varje process CPU (processor) användning.
- Minne - Detta visar varje process minnehantering.
- Disk - Detta visar varje process användning av hårddisken.
- Nätverk - Detta visar varje process "nätverksanvändning.
Hur man ändrar vägen Datavärden visas i fliken Process
Inte bara kan du ändra vilken data som visas, du kan också bestämma hur en del av det visas också. För kolumnerna Memory, Disk och Network kan du välja om data ska visas med hjälp av värden - MB minne, MB / s diskanvändning och Mbps nätverksanvändning - eller du kan välja att visa användningen med en procentandel av den totala tillgängliga resursen.
Högerklicka eller länge tryck på en process på fliken Processer för att öppna snabbmenyn.

Välj "Resursvärden", välj en av resurserna och välj sedan "Percents" eller "Values."
Så här ändrar du uppdateringsfrekvensen för data som visas av uppgiftshanteraren
Du kan också välja hur ofta Uppgiftshanteraren uppdaterar och visar ny data. Klicka eller knacka på "Visa", välj "Uppdatera hastighet" och gör ditt val.

Standardvärdet "Normal" uppdaterar din information om en gång per sekund. Om du vill att den ska uppdateras snabbare, kan du välja "Hög", men det kommer att orsaka att Aktivitetshanteraren använder sig av mer resurser själv. Välj låg för mindre systempåverkan men mindre exakta data.
Så här sorterar du processnamnens kolumn i bokstavsordning
Som standard sorteras arbetslistorens processlistor logiskt efter process typ. Det innebär att alla appar, bakgrundsprocesser och Windows 8-processer grupperas ihop och sorteras inom deras grupp. Medan vi är stora fans av det här nya systemet, kanske du vill återgå till det vanliga alfabetiska systemet.
Klicka eller tryck på "Visa" och avmarkera "Grupp efter typ".

Välj det igen för att återgå till den nya sorteringsmetoden.
Så här döljer du processstatusen i Windows 8-arbetshanteraren
Som vi diskuterade ovan har du möjlighet att öppna en statuskolumn som visar huruvida ett program är avstängt eller inte.

Av någon anledning har du också möjlighet att dölja inställda statusuppgifter. För att göra detta klickar du på eller knackar på "Visa", välj "Statusvärden" och klicka eller knacka på "Dölj suspenderad status".

Statusbeskrivningen är nu dold, men den avstängda processen är fortfarande listad. Tänk på att detta gör kolumnen Status värdelös, så om du väljer den, stäng av kolumnen för att spara utrymme.
Hur man anpassar uppgiftshanterarens fönsterbeteende
Nu när du har tweaked hur fliken visas, kan du arbeta med hur hela uppgiftshanteringsfönstret fungerar. Genom att klicka på eller peka på menyn Alternativ får du tre objekt som du kan anpassa. Välj ett alternativ för att placera ett kryssmarkering bredvid det och aktivera det, avmarkera det för att inaktivera det.
- Alltid överst - Detta alternativ håller uppgiftshanteraren högst upp på alla andra fönster, oavsett var fokus ligger.
- Minimera vid användning - Det här är en märkligt namngiven en. Det här alternativet minimerar uppgiftshanteraren när du använder den för att växla till en öppen applikation, som kan göras från Compact View.
- Dölj när det minimeras - Det här alternativet gör att arbetshanteraren stänger när du minimerar den. Ingen ikon kommer att visas på aktivitetsfältet och du måste starta om den igen för att öppna den igen.

Slutsats
Första gången du öppnar fliken Processer i Windows 8- arbetshanteraren, har du en mängd information om datorns resursförbrukning. Medan standardinställningen är tillräckligt bra för de flesta användare, gör möjligheten att anpassa de visade uppgifterna och de använda mätenheterna ett mycket kraftfullt verktyg att ha till ditt förfogande. För mer information om arbetshanteraren, ta en titt på de artiklar som rekommenderas nedan.



