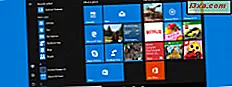
Det kan hända att du har en Windows 10-bärbar dator eller 2-i-1-enhet med en pekskärm som visar startmenyn med hela skrivbordet istället för bara en del av det. Av någon anledning gick startmenyn till helskärm och du fastnar med det så. Om du har detta problem, så har vi lösningen. Det tar bara några sekunder och i slutet lär vi dig också hur du kan undvika detta problem i framtiden. Låt oss börja:
Problemet: Startmenyn i Windows 10 tar hela skärmen
Det kan hända att startmenyn i Windows 10 tar hela skärmen och fungerar precis som startskärmen från Windows 8.1. Så här kan det se ut på datorn eller enheten:

Och du vill ha den liten igen, ta bara en del av skrivbordet, som i skärmdumpen nedan.

Lösningen: Inaktivera tablettläget
När startmenyn tar hela skärmen i Windows 10 har du förmodligen aktiverat Tablet Mode utan att veta det. Om du inte vet vad det här läget är, läs den här handledningen: Vad är tablettläget i Windows 10, hur du använder det och konfigurerar det.
Deaktivering är lätt. Om du har en skärm med beröring, svep från höger sida av skärmen för att öppna Action Center. Om inte, klicka på ikonen Action Center, längst ned till höger på skärmen. Det ser ut som i skärmdumpen nedan. Du kan också trycka på tangenterna Windows + A på tangentbordet för samma resultat.

Action Center visar de senaste meddelandena som du har fått, liksom användbara genvägar till alla typer av verktyg och åtgärder i Windows 10.

Se i avsnittet längst ner i Action Center . Där hittar du knappar för alla typer av snabba åtgärder. En av dessa knappar heter Tablet-läge och är förmodligen aktiverad, som i bilden nedan. Klicka eller tryck på Tablet-läge för att inaktivera det här läget.

Startmenyn är tillbaka till normal och tar inte längre hela skärmen.
Hur undviker du detta problem i framtiden?
Om du vill undvika samma problem i framtiden och du aldrig vill ha Tablet Mode aktiverat måste du konfigurera den här funktionen korrekt. Öppna appen Inställningar, gå till System och sedan till Tablet Mode och konfigurera allt, som rekommenderas i denna handledning: Vad är Tablet Mode i Windows 10, hur du använder det och konfigurerar det.

Hjälpte den här guiden?
Efter att ha gått igenom den här artikeln, låt oss veta om vi hjälpte till att åtgärda ditt problem. Om du letar efter andra intressanta tips och tricks för att använda Windows 10, tveka inte att prenumerera på våra nyhetsbrev eller läsa artiklarna som rekommenderas nedan.



