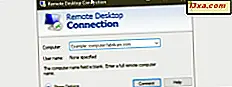
Om du kör en Windows-baserad dator eller liknande enhet kan du ansluta till en annan med hjälp av fjärrskrivbordsanslutning . Den här applikationen använder RDP (Remote Desktop Protocol) så att du kan använda alla resurser på värddatorn via datorns skärm. Med andra ord, med hjälp av det här programmet kan du styra en annan Windows-dator från din dator, fjärran på ditt lokala nätverk eller till och med över internet. Om du vill lära dig hur du gör det i Windows, läs den här handledningen:
OBS! Innan du går igenom den här handledningen bör du se till att du har aktiverat anslutningen till fjärrskrivbordet på den Windows-dator som du ska ansluta till. För att få reda på hur du gör det, läs den här guiden: Så här aktiverar du fjärrskrivbordslösningar i alla versioner av Windows. Eftersom stegen som beskrivs i denna handledning liknar Windows 10, Windows 7 och Windows 8.1, tas de flesta skärmdumpar vi använder i Windows 10.
Så här öppnar du Fjärrskrivbordsanslutning (RDC) i Windows
Om du använder Windows 10 kan du starta fjärrskrivbordsklienten från Start-menyn . Öppna Start-menyn och bläddra igenom applistan tills du hittar mappen som heter Windows-tillbehör . I det klickar du på eller knackar på anslutningen för fjärrskrivbord för att öppna den.

Du kan också använda Cortana sökfält från aktivitetsfältet. Skriv ordet "fjärrkontroll" i sökfältet och klicka eller knacka på det lämpliga resultatet.

Alternativt kan du klicka eller knacka på mikrofonikonen i samma sökruta och säga: "Öppna fjärrskrivbordsanslutning!" .

I Windows 7 kan du också starta fjärrskrivbordskonfigurationsklienten från Start-menyn . Klicka på "Alla program" och navigera till Tillbehör- gruppen. Där klickar du på genvägen för fjärrskrivbordsanslutning .

Om du föredrar kan du också använda sökningen för att hitta och öppna fjärrskrivbordsklienten .

Om du använder Windows 8.1 kan du öppna fjärrskrivbordsanslutningen från startskärmen. Gå till Apps-visa, leta efter Remote Desktop Connection- klienten och klicka eller tryck på namnet för att starta det. Du bör hitta den i mappen "Windows Tillbehör" .

Ett något snabbare sätt att starta Remote Desktop Connection- klienten är att använda sökningen. För att göra det, växla till startskärmen och skriv ordet "fjärrkontroll". Klicka sedan på eller tryck på sökresultatet för fjärrskrivbordsanslutning .

Så här använder du RDC (Remote Desktop Connection) i Windows
Oavsett vilken väg du väljer att starta den, när Remote Desktop Connection- klienten öppnas, ska den se ut som nästa skärmdump.

Att använda Client Remote Desktop Connection klienten är lika enkel som möjligt. Skriv först det fullständiga namnet på datorn som du vill ansluta till och klicka sedan på eller tryck på knappen Anslut .
Datornamnet är hur värddatorn identifierar sig i nätverket. Om du inte är säker på vad datornamn är kan du se det i fönstret "Systemegenskaper" på fjärrdatorn. Om du också har problem med att ansluta med ett datornamn kan du ansluta med värdens lokala IP-adress.

Sedan frågar appen Fjärrskrivbordsanslutning efter användaruppgifterna som du vill använda för att logga in på den fjärranslutna Windows-datorn. Om det användarkonto som valts som standard är det du vill använda anger du lösenordet och trycker på OK .

Om du vill logga in med ett annat användarkonto som är definierat på fjärrdatorn klickar du på eller trycker på "Fler val" och anger sedan inloggningsuppgifterna för det användarkontot.

När du har tryckt på OK försöker appen Fjärrskrivbordsanslutning att ansluta till den fjärrdatorn du angav. Ibland, som om du använder en IP-adress för att ansluta, kanske du får en varning om serverns namn på certifikatet som inte matchar det datornamn du angav. Det kan också hända om du inte använde samma kapitalisering när du skriver in datorns namn. Så länge som certifikatnamnet visas är något du känner igen, är det säkert att klicka / trycka på Ja och fortsätt.

Efter att ha anslutit, om allt fungerar OK, efter några ögonblick borde du se fjärrmaskinen i ett eget fönster. För att ge fjärrkontrollens tangentbord och musfokus klickar du på eller knackar inuti fönstret eller gör det till helskärm. För att stänga anslutningen, stäng bara fönstret.

Nästa gång du ansluter kan du spara tid när du öppnar fjärrskrivbordsanslutning genom att öppna högerklick-menyn för den dator som du vill ansluta till i nätverksfönstret från File / Windows Explorer och sedan klicka på eller knacka på "Anslut till fjärrskrivbordsanslutning."

På nästa sida i den här guiden kan du lära dig hur du konfigurerar programmet RDC (Remote Desktop Connection) och du kan också ta reda på vad som är annorlunda i Windows 10 jämfört med Windows 7 och Windows 8.1.



