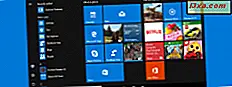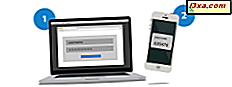När du först ser skrivbordet på en nyinstallerad Windows, hittar du att endast en ikon visas: papperskorgen . Med tiden kommer de flesta ikoner som visas på skrivbordet att vara genvägar, vilka länkar till en fil eller ett program som finns på andra håll på din dator. Det sägs att om du tar bort en genväg kommer den bara att tas bort från skrivbordet, medan filen, programmet eller den plats det är anslutet till kommer inte att skadas. Eftersom alla har sina egna datorvanor eller anpassningsinställningar verkade det nödvändigt för oss att förklara hur var och en av er kan lägga till vanliga Windows-genvägar till skrivbordet . Fortsätt läsa för att få reda på mer:
OBS! Den här guiden gäller för Windows 7, Windows 8.1 och Windows 10. Totalt måste du gå igenom två steg, som beskrivs i den här guiden.
Standard skrivbordsikoner
Windows har en fördefinierad uppsättning standardikoner som kan aktiveras på ditt personliga skrivbord . Nedan hittar du en kort lista med standardgenvägar och deras specifika funktioner:
- Dator (Den här datorn ) - låter dig bläddra i din dator och det delade innehållet på andra datorer i ditt nätverk: partitioner, mappar, filer, bibliotek etc.
- Nätverk - visar en lista över datorer som för tillfället är anslutna till ditt nätverk och mappar och enheter som de delar med nätverket.
- Papperskorgen - den plats där borttagna filer och mappar sparas tillfälligt, tills de tas bort permanent.
- Kontrollpanelen - det klassiska sättet att snabbt komma åt alla viktiga systeminställningar.
- Användarens filer (användarnamn) - som ger snabb åtkomst till mappar och filer som är associerade med ditt specifika användarkonto: Dokument, Downloads, Musik, Bilder och andra.
Steg 1: Öppna fönstret Skrivbord Ikoninställningar
Ändringarna görs i fönstret Desktop Icon Settings, som kan öppnas på flera sätt. Den enklaste metoden är att högerklicka eller tryck och håll kvar ett tomt område på skrivbordet och välj sedan Anpassa från kontextmenyn.
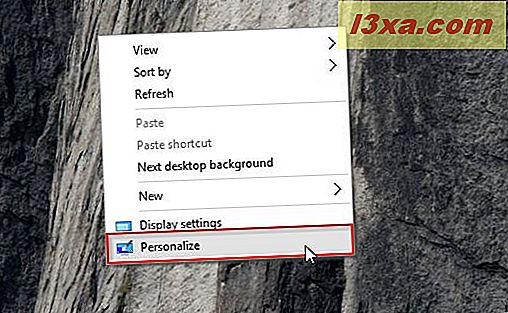
I Windows 7 och Windows 8.1 kommer den här åtgärden att öppna personaliseringsområdet från kontrollpanelen . Därefter klickar du på eller trycker på Ändra skrivbordsikoner i den vänstra kolumnen.
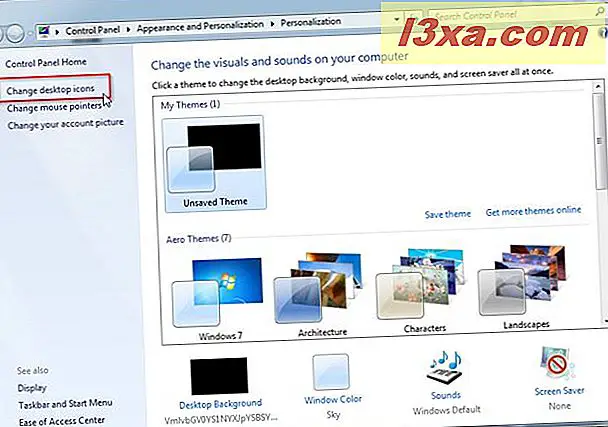
I Windows 10 skickas du till fönstret Anpassning från appen Inställningar . Här ska du först välja undermenyn Teman från kolumnen till vänster och sedan klicka på eller peka på alternativet märkta inställningar för skrivbordsikonen .
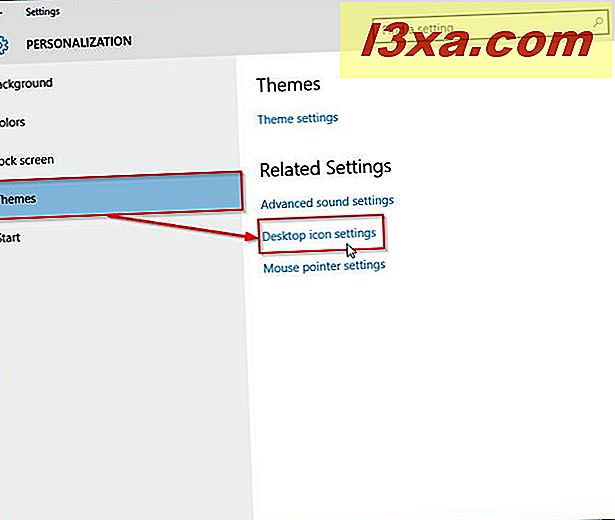
Ett annat sätt att öppna skrivbordets ikoninställningar i Windows 7 och Windows 8.1 är att gå till Kontrollpanelen . Sedan ska du klicka på eller knacka på Ändra temaet i alternativen Utseende och Anpassning .
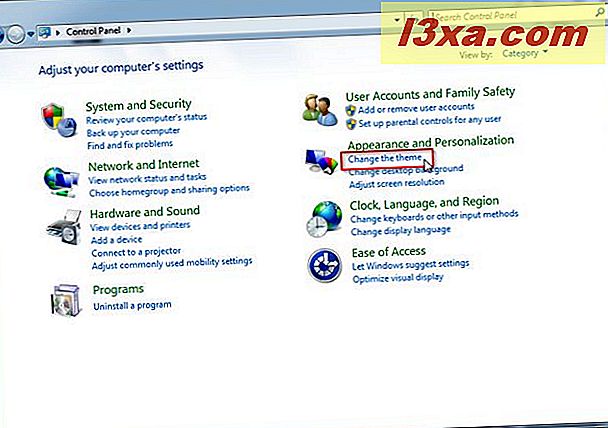
Slutligen, som nämnts ovan, på vänster sida av det nyöppnade Personaliseringsfönstret, klicka eller knacka på alternativet med etiketten Ändra skrivbordsikoner .
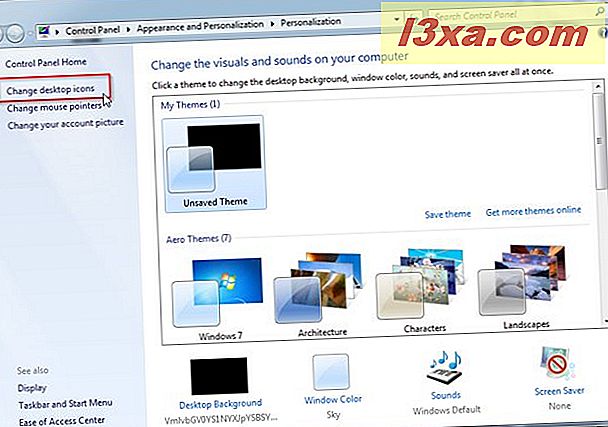
Tyvärr fungerar inte den andra metoden för att öppna skrivbordets ikoninställningar i Windows 10, eftersom fönstret Anpassning från Kontrollpanelen inte längre innehåller länken Ändra skrivbordsikoner .
Fortfarande finns det ett annat sätt som fungerar på alla tidigare Windows-versioner. Det kräver att du använder sökrutan (Windows 7), sökfältet (Windows 8.1) eller Cortana-sökrutan (Windows 10), där du måste ange termen "skrivbordsikon". Sedan, från resultaten som du kommer att få, klicka eller tryck på " Visa eller dölj vanliga ikoner på skrivbordet" .
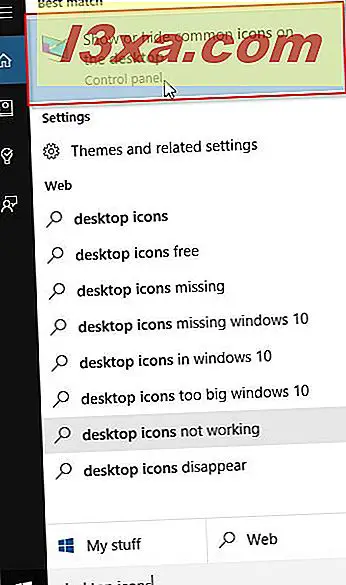
Alla metoder som nämns ovan öppnar fönstret Desktop Icon Settings, där du hittar en lista med standardikonen som du kan aktivera eller inaktivera.
Steg 2: Lägg till eller ta bort standardgenvägar på skrivbordet i Windows
I fönstret Skrivbord Ikoninställningar markerar du rutorna nära ikonerna som du vill visa på skrivbordet för att aktivera dem. Självklart, om du vill ta bort någon av dem, avmarkera du lämpliga rutor.
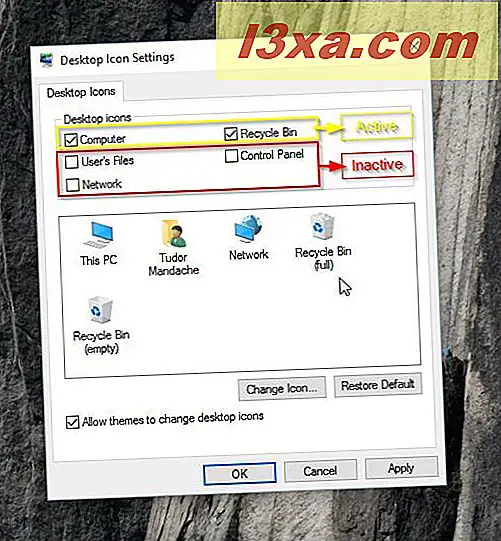
När du har valt de nödvändiga ikonerna klickar du på eller trycker på OK .
Nu räcker det! Skrivbordet kommer nu att anpassas med de standardgenvägar du anser vara användbara.
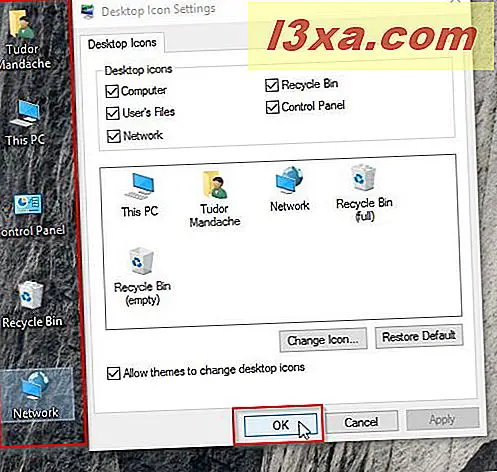
Bonus: Ett annat sätt att ta bort standarda genvägar
Förutom att inaktivera genvägar som är värdelösa för dig finns det ett annat sätt att ta bort dem från skrivbordet .
Välj en genväg som du vill ta bort och högerklicka eller håll nedtryckt för att öppna kontextmenyn och tryck på Delete . Alternativt kan du, om du använder en enhet som fungerar med tangentbord och mus, välja genväg och sedan trycka på Delete- tangenten på tangentbordet.
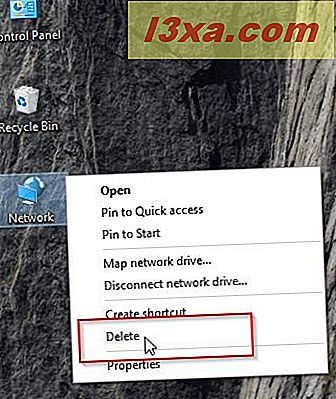
Om du ombeds bekräfta raderingen, klicka på Ja och du är klar.
OBS! Den här proceduren fungerar för alla genvägar utom papperskorgen .
Slutsats
Även om detta verkar som en enkel process, är det en viktig del av ditt skrivbords anpassning. Denna handledning försöker se till att du inte kommer att uppleva några problem och att du kommer att kunna personalisera dessa standardgenvägar efter eget tycke. Om du har några frågor eller problem, tveka inte att använda formuläret nedan.