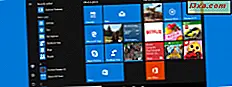Jag satsar på att du tycker om att titta på filmer på dina datorer och enheter, både när du är hemma och när du reser. Med hjälp av videoboken kan du titta på alla typer av filmer både från din dator och din surfplatta. Denna vänliga moderna app kan du också organisera dina filmer i ett digitalt bibliotek. Utan ytterligare ado, låt oss se hur du använder videoprogrammet för att spela ditt lokala videobibliotek.
Så här startar du videoboken i Windows 8.1
Om du inte har en kakel till Video- appen på Start- skärmen, är det enklaste sättet att öppna det genom att gå till Start- skärmen och skriva "video" . Välj sedan videoresultatet från listan.
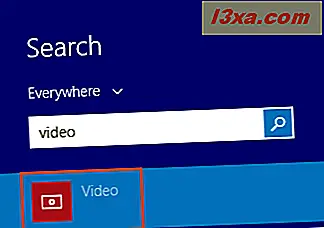
Ett annat sätt att öppna Video är genom Apps- vyn: gå till Start- skärmen och flytta markören till det nedre vänstra hörnet av skärmen, precis under den sista plattan i första kolumnen. Klicka på ikonen neråtpil för att visa programlistan. På en touch-aktiverad enhet, gå till Start- skärmen och skjut uppåt för att komma åt Apps- vyn.
Klicka sedan på eller knacka på Video genväg i mappen Music & Video .
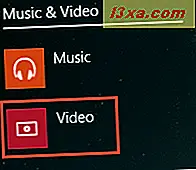
När du startar appen först ser du olika saker, beroende på vilken region du är baserad på och om du har en Xbox-gamer-tagg eller inte.
Om du inte är baserad i USA, Storbritannien och andra regioner där Xbox-tjänster är tillgängliga eller du inte har en Xbox-gamer-tagg, kommer videoboken att ta dig till avsnittet Personliga videor . Du kommer att se en mörk skärm med instruktioner om hur du lägger till videor i appen. Du har möjlighet att antingen ange specifika mappar som ska läggas till i biblioteket eller för att öppna specifika videofiler utan att lägga till dem i biblioteket.
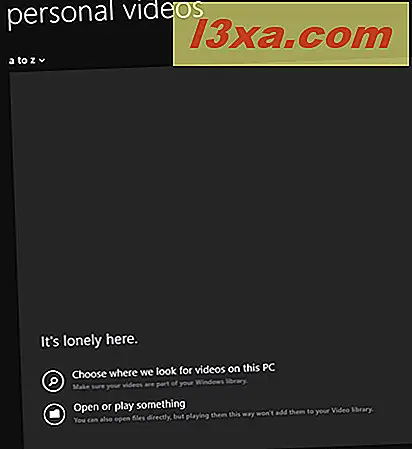
Om du är baserad i USA, Storbritannien och andra regioner där Xbox-tjänster är officiellt tillgängliga och du har en Xbox-gamer-tagg, ser du Xbox- videobutiken. Med det kan du köpa och visa filmer, tv-serier och mer. Självklart kan du också spela egna lokala videoklipp.
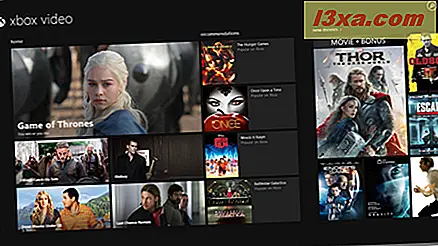
I den här guiden kommer vi att fokusera på de användare som inte kan komma åt eller inte vill komma åt Xbox videofilm och är intresserade av att använda den här appen för att spela egna lokala videoklipp och filmer.
Så här lägger du till innehåll i videobiblioteket
Viktigt: Videoklippet indexerar som standard videobiblioteket för den aktuella användaren. Du kommer automatiskt se videon från den mappen på videoprogrammets startskärm.
Om du vill ställa in videoboken för att automatiskt lägga till innehåll i biblioteket klickar du på eller knackar på
"Välj var vi letar efter videoklipp på den här datorn" -knappen.

Klicka sedan på eller tryck på knappen Lägg till mapp . En lista över mappar på din enhet visas så att du kan välja den mapp som ska läggas till i biblioteket.
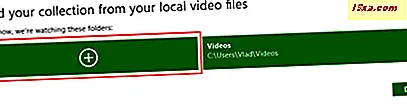
Du kan lägga till mappar från din Windows 8.1-enhet, från din OneDrive-lagring eller från en nätverksplats genom att klicka eller knacka på platsområdet i det övre vänstra hörnet på skärmen och välja önskad källa från listrutan.
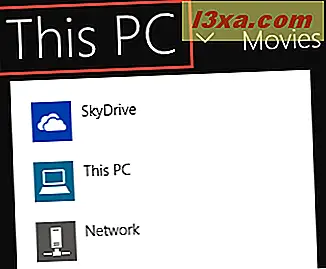
När du nått den mapp du vill lägga till i biblioteket klickar du på eller knackar på den och klickar sedan på eller trycker på knappen "Lägg till den här mappen till videoklipp" längst ned till höger på skärmen.
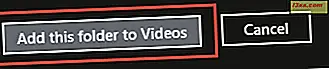 Viktigt: När du lägger till nytt innehåll i en mapp som du tidigare har lagt till i biblioteket visar videobloggen automatiskt det nya innehållet.
Viktigt: När du lägger till nytt innehåll i en mapp som du tidigare har lagt till i biblioteket visar videobloggen automatiskt det nya innehållet. När du väl har lagt till mapparna i biblioteket klickar du på eller trycker på OK- knappen längst ned till höger på skärmen.
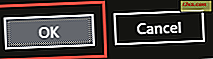
När mappar läggs till i videobutiken ser du videon som finns i dem, varje gång du startar appen.
Därifrån kan du lägga till nya mappar till videofilbiblioteket med hjälp av inställningsskärmen. Klicka eller tryck på Inställningar .
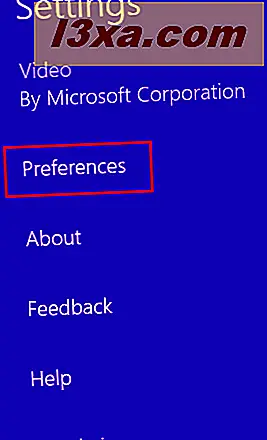
Klicka sedan på eller välj "Välj var vi söker efter videoklipp på den här datorn" och följ stegen ovan för att välja nya platser.
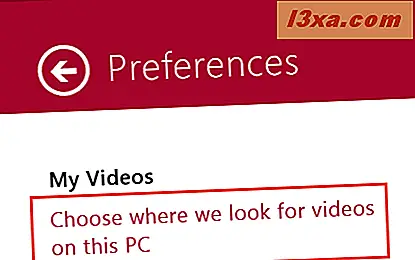
Så här spelar du upp videoklipp med videoprogrammet
Nu när du har fyllt ditt videobibliotek vill du titta på de videoklippen, eller hur?
Om du vill spela upp en videofil öppnar du bara videofilen och klickar på eller trycker på videon du vill spela.
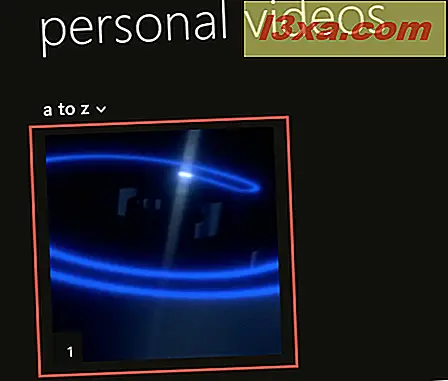
Ett annat sätt att spela en videofil är att högerklicka eller svepa ner dess kakel i videobloggen och klicka sedan på eller tryck på knappen Spela upp i nedre vänstra hörnet på skärmen.
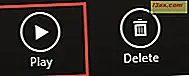
När videon börjar spela, har du några uppspelningsalternativ tillgängligt genom att högerklicka på uppspelningsskärmen eller genom att svepa uppåt:
- Föregående - öppnar föregående video i mappen.
- Paus - pausar den aktuella videon och vrider knappen till en Play- knapp. För att avbryta videon klickar du på eller trycker på knappen Spela ned i nedre högra hörnet av skärmen eller klickar på eller trycker på den på mitten av skärmen.
- Nästa - öppnar nästa video i mappen.
- Volym - öppnar en vertikal rullningsfält för volymjusteringar.
- Uppspelningsalternativ - låter dig ställa in de upprepade alternativen för video.
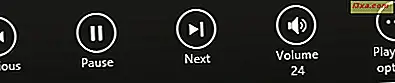
Om du vill spela en video som du inte har lagt till i ditt bibliotek kan du göra det genom att högerklicka på startsidan i videobloggen eller genom att byta uppåt. Klicka sedan på eller tryck på knappen Öppna fil i nedre vänstra hörnet på din skärm, bläddra till mappen där videon hittades och öppna den.

Så här tar du bort videor från videobiblioteket i Windows 8.1
Viktigt: Att radera videor från videobiblioteket tar också bort dem från deras fysiska plats på hårddisken.
Om du vill ta bort en video från biblioteket öppnar du videoboken. Högerklicka på eller höger över videon som du vill radera på startskärmen. Du bör se ett kryss i övre högra hörnet av video-plattan.

Klicka sedan på eller tryck på knappen Radera i nedre vänstra hörnet på skärmen.
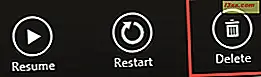
Videoprogrammet ber dig om bekräftelse. Klicka eller peka på Ta bort .
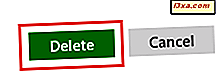
Så här söker du efter videoklipp i videoprogrammet
Biblioteket i din videoprogram kan växa ganska stort beroende på hur många videoklipp du lägger till. Om du vill ha ett enklare sätt att hitta en video utan att behöva bläddra i hela ditt bibliotek, innehåller videobloggen ett sökalternativ.
För att söka efter videoklipp, starta du först videopappen. Klicka sedan på eller tryck på sökikonen längst upp till höger på skärmen.

En sökruta visas. Skriv in namnet på videon du vill söka efter och klicka eller tryck på förstoringsglaset i slutet av sökfältet.
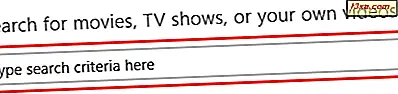
Alternativt kan du, om du använder ett tangentbord, helt enkelt trycka på Enter- tangenten för att starta sökningen.
När sökningen är klar visas en lista över videoresultat där du kan välja den video du vill visa.
Så här ställer du in videoklippet som standardvideospelare i Windows 8.1
Om videoprogrammet fick din uppmärksamhet efter att ha läst den här artikeln, varför inte ställa den som standardvideospelare på din Windows 8.1-enhet? Detta kan vara särskilt användbart när du använder Windows 8.1 på en tablett, till exempel Microsofts Surface Pro 2, eftersom du inte behöver öppna videon i en stationär videospelare.
För detaljerad information om hur du ställer in videoboken som standardvideospelare uppmanar vi dig att läsa vår dedikerade artikel: Det enkla sättet att ställa in dina standardapps i Windows 8.1
Slutsats
Som du kan se i den här artikeln, erbjuder videobloggen det enklaste sättet att spela upp video direkt från det moderna gränssnittet i Windows 8.1. Den sportar ett rent, intuitivt och lättanvänt gränssnitt samtidigt som du kan hantera ett helt digitalt videobibliotek från fingertopparna.
Innan du stänger den här artikeln skulle vi vilja höra dina tankar om den här appen! Har du provat det? Har du några problem med att spela några videoklipp? Vad sägs om att hantera videobiblioteket? Låt oss veta genom att kommentera nedan och vi hjälper dig gärna ut.