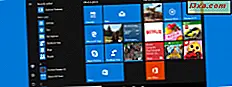
När Microsoft lanserade Windows 8 blev många användare besvikna av att Startmenyn avlägsnades. För att vinna dem över måste Microsoft behaga användarna i Windows 10 och bestämde sig för att ta tillbaka startmenyn . Det bästa är att de inte bara återställde Startmenyens tidigare själv från Windows 7 och tidigare, men de redesignade det från början och de har gjort det bättre än någonsin tidigare. En av Startmenyens bästa funktioner i Windows 10 är att den kan ändras. Läs den här guiden, och du får reda på hur lätt det är att göra:
OBS! Denna handledning har uppdaterats för att inkludera information från Windows 10 Fall Creators Update. Denna uppdatering kommer till alla Windows-användare, under hösten.
Så här ändrar du startmenyn i Windows 10
När du startar Windows 10 är startmenyn förmodligen en av de första sakerna du märker på skrivbordet. Det är i grunden en kombination av startskärmen från Windows 8 och den gamla startmenyn från Windows 7 och tidigare versioner av Windows. Således har den en lista över applikationer och inställningar till vänster, och lever kakel och genvägar till höger.
I kärnan liknar Startmenyn från Windows 10 liknande alla andra appar från operativsystemet så att det kan ändras på samma sätt. För att göra det, öppna först Start-menyn genom att klicka eller knacka på Start- knappen längst ned till vänster på skärmen.

När startmenyn öppnas ser den ut så här:

Så här ändrar du startmenyn horisontellt
För att ändra storlek på Start-menyn horisontellt, flytta muspekaren till sin högra kant tills markören blir en dubbelpilad pil.

Klicka nu och dra markören till vänster för att krympa Start-menyn . Det ska se ut så här:

För att öka den horisontella storleken på Start-menyn, klicka på kanten och dra den åt höger. Menyn ska se ut så här:
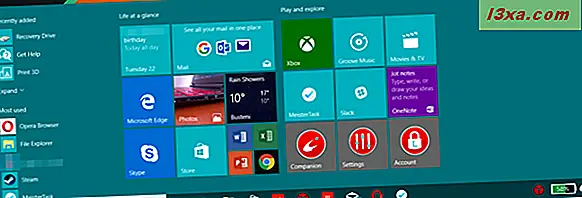
Observera att den horisontella omformningen anpassar sig till de levande kakel som finns på startmenyn : när du drar, snäppar menyn för att tilldela tillräckligt med utrymme för de fasta plattorna.
Så här ändrar du startmenyn vertikalt
Vertikal resizing fungerar på ett liknande sätt: flytta markören till den övre kanten på den öppna startmenyn, så här:

Klicka sedan eller tryck och dra Start-menyn upp eller ner för att ändra storlek. I det här fallet kan du ändra storlek smidigt; Startmenyn klickar inte på de fasta plattorna.

Så här ändrar du startmenyn diagonalt
Observera att detta endast kan göras i Windows 10 Fall Creators Update, tillgängligt från och med september 2017. Om du vill ändra storlek på startmenyn både horisontellt och vertikalt samtidigt kan du flytta markören till menyn till höger och ändra storlek diagonalt. Denna åtgärd kombinerar de två omvandlingsmetoderna som vi redan har visat.

När du klickar och drar det övre högra hörnet av Start-menyn kan du ändra storlek på det som du vill: Horisontellt snäppar det för att matcha plattorna och vertikalt ändras det jämna.

Observera att du inte kan ändra storlek på Start-menyn för att ställa in den så att den tar upp hela skärmen som i Windows 8.1. Om det är vad du vill kan du läsa om det här: Så här ställer du in Start-menyn för att ta hela skärmen i Windows 10.
Slutsats
Startmenyn är en av de bästa och mest använda funktionerna i Windows 10. Den kan anpassas på många sätt, inklusive att ändra storlek. Tack vare det sätt som användargränssnittet för Windows 10 är utformat, är det enkelt att ändra storlek på startmenyn . Vad tycker du mest om Startmenyn i Windows 10? Dela dina åsikter med oss i kommentarerna nedan.



