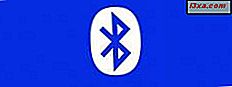Microsoft släppte officiellt Windows 10 för ett år sedan och lovade då att deras Microsoft Edge webbläsare snart skulle stödja tillägg eller tillägg. Även om det tog dem mycket mer tid än vad vi hade väntat, får Microsoft Edge äntligen det förlängningsstöd som utlovades. I den här artikeln visar vi hur du hittar, hämtar, installerar och konfigurerar webbläsartillägg för Microsoft Edge. Om vi har lyckats göra dig nyfiken läser du på:
OBS! Funktionerna som delas i den här artikeln gäller bara för Windows 10 med årsdaguppdatering eller för Windows 10 Insider Preview Bygg 14367 eller senare. Windows 10 årsdaguppdatering kommer att finnas tillgänglig gratis, till alla Windows 10-användare, per 2 augusti 2016.
Så här hittar du det tillägg som du vill lägga till i Microsoft Edge
Först och främst, öppna Microsoft Edge . Som standard lägger Windows 10 en genväg till Edge både till Aktivitetsfältet och på Startmenyn .
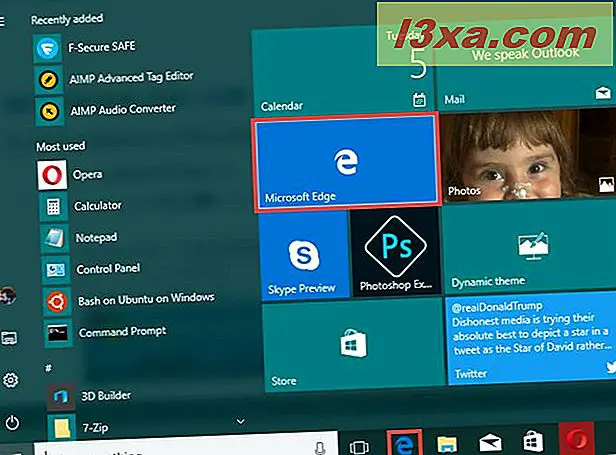
I Microsoft Edge klickar du på eller trycker på knappen Mer i det övre högra hörnet. Den avbildas av en ikon med tre prickar.
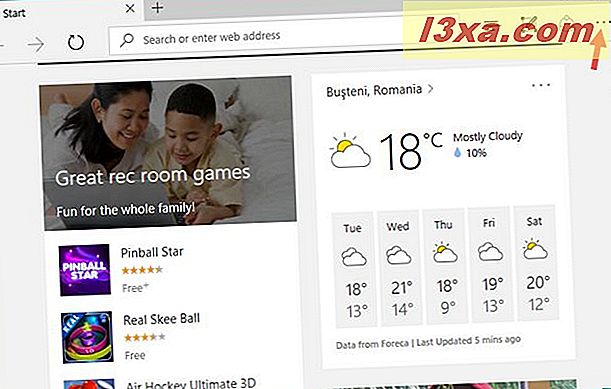
Microsoft Edge visar huvudmenyn. Där klickar du på eller knackar på Extensions . 
Microsoft Edge öppnar menyn Extensions . Om du aldrig har installerat en Edge-förlängning före, bör menyn vara tom, innehållande endast en länk: "Få tillägg från butiken" . Klicka eller tryck på den.
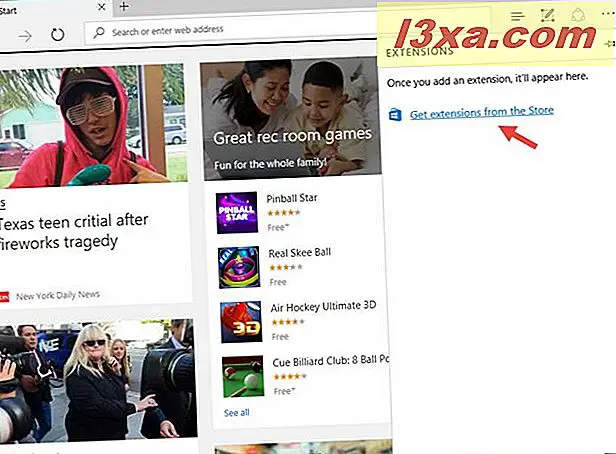
Microsoft Edge öppnar en ny flik, där den laddar en webbsida med en lista över webbläsartillägg som är tillgängliga för den. Du kan hitta den här webbsidan här: Ladda ner tillägg.
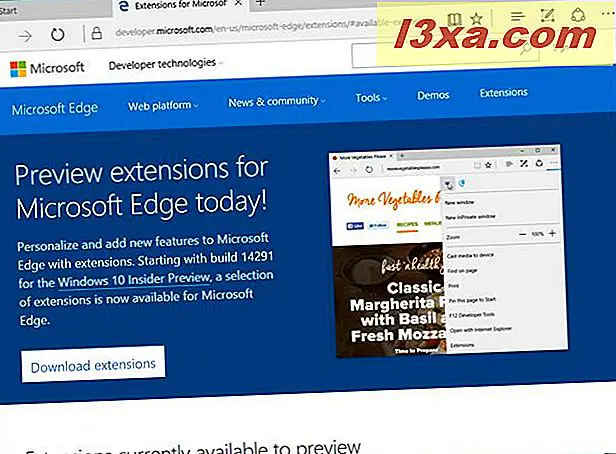
Bläddra ner och välj den förlängning som du vill ladda ner och installera för Microsoft Edge. Observera att listan för närvarande åtminstone är begränsad och det finns bara några tillägg tillgängliga.
Låt oss säga att du bestämde dig för att lägga till Adblock i din Microsoft Edge webbläsare. För att göra det, bläddra tills du hittar Adblock och klicka sedan på eller klicka på knappen Öppna i butik .
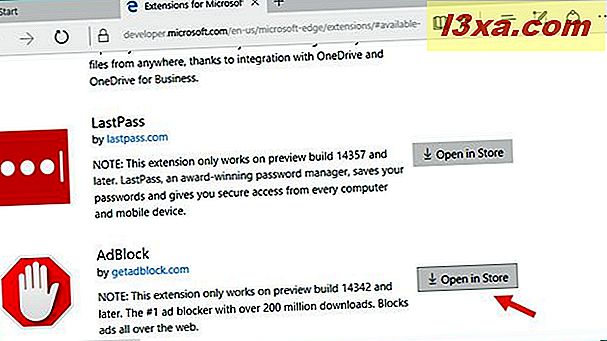
Du måste installera en webbläsare i Microsoft Edge
Den tidigare åtgärden kommer att ha öppnat webbläsarens tilläggs sida från Windows Store .
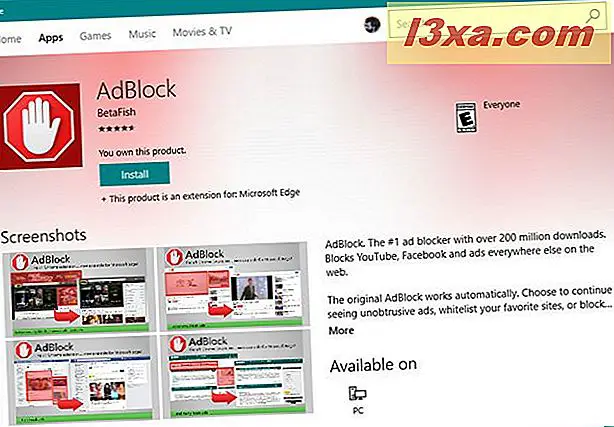
Klicka eller peka på Installera- knappen.
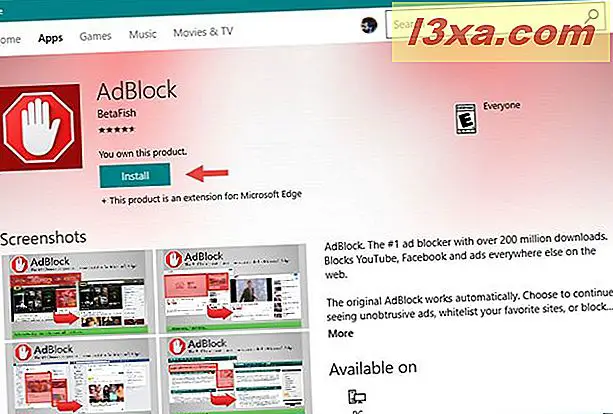
Det kommer att ta ett ögonblick för att webbläsarutbyggnaden ska hämtas och installeras i Microsoft Edge.
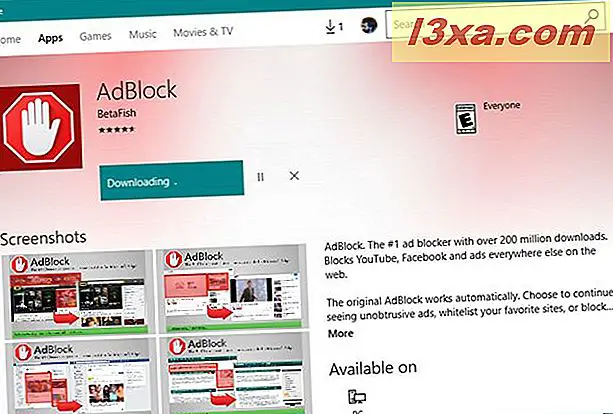
När du är klar klickar du på eller knackar på Starta, eller växlar till Microsoft Edge för att fortsätta processen.
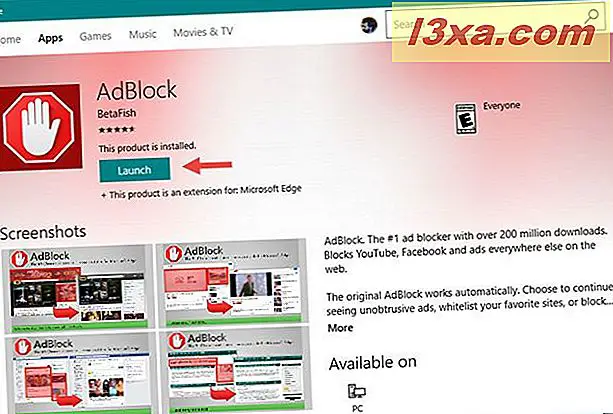
Så här aktiverar du en förlängning i Microsoft Edge
När du återvänder till Microsoft Edge, kommer du att hälsas med en dialogruta som berättar vad den nya tillägget får göra, samt fråga om du vill "Slå på" eller "Håll av" . Om du fortfarande vill lägga till den i Microsoft Edge, klicka eller tryck på "Slå på" .
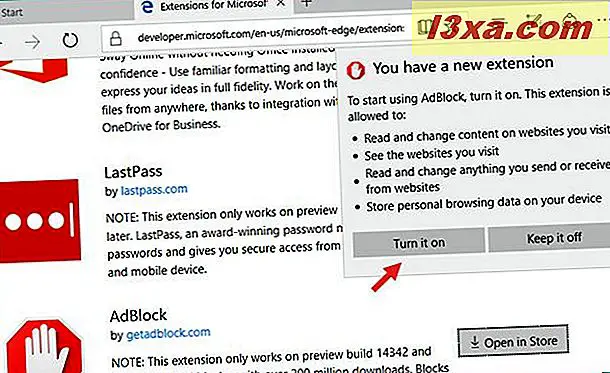
Beroende på vilken förlängning du valde att installera kan eller kanske Microsoft Edge inte visa en extra installationsflik eller statusfält. Det här är vad du ska se för Adblock, till exempel:
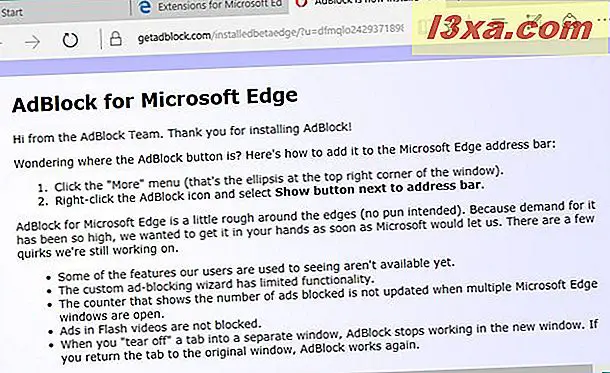
Så här konfigurerar du en webbläsare i Microsoft Edge
När du har installerat och aktiverat en webbläsarutvidgning i Microsoft Edge, kommer du förmodligen också att konfigurera det mer detaljerat. För att göra det måste du komma till sina inställningar, vilka är tillgängliga via samma tilläggsalternativ från menyn Fler i Microsoft Edge.
Klicka eller knacka på Mer, klicka sedan på eller klicka på Extensions och sedan, slutligen, klicka eller knacka på det tillägg du vill konfigurera. Observera att om du sveper markören över en förlängning i den här listan visar Edge en inställningsikonen till höger. För att komma åt en anknytnings inställningar kan du dock klicka eller knacka var som helst på den i listan.
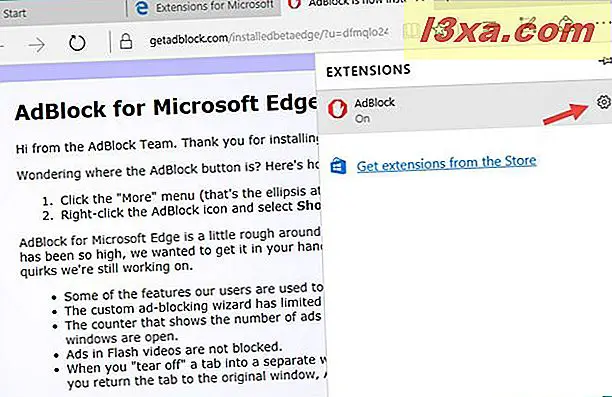
Microsoft Edge ger dig nu tillgång till inställningarna som är tillgängliga för den webbläsarutvidgningen. Dessa inställningar och alternativ skiljer sig från tillägg till tillägg, så vi kan inte gå in i detalj om dem.
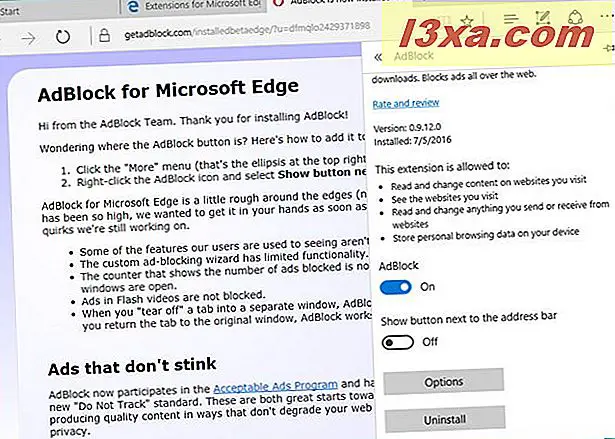
Så här avinstallerar du ett tillägg från Microsoft Edge
Vid någon tidpunkt kan du bestämma att du inte längre vill behålla en tillägg som du installerade i Microsoft Edge. När det händer öppnar du inställningarna för den anknytningen och klickar eller trycker på knappen Avinstallera . Det tar bort förlängningen direkt från din Microsoft Edge.
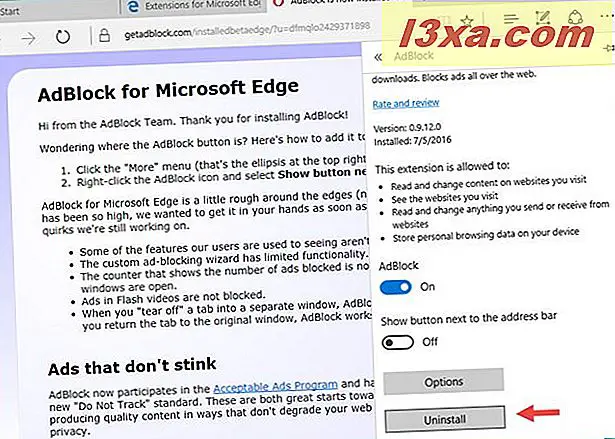
Och det är ganska mycket allt det finns!
Slutsats
Det tog Microsoft ett helt år sedan lanseringen av Windows 10, men Edge erbjuder äntligen stöd för webbläsartillägg. Även om det bara finns några av dem tillgängliga just nu verkar de alla fungera bra, och det borde inte ta länge förrän utvecklare skapar andra. Prova dem och låt oss veta vad du tycker. Ger de nya webbläsarutbyggnaderna vad du behöver för att göra omkopplaren till Microsoft Edge?