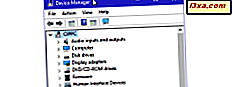
Enhetshanteraren är ett praktiskt Windows-verktyg som låter dig göra saker som: hitta okända hårddiskenheter, uppdatera drivrutiner, inaktivera hårdvarukomponenter från datorn, och så vidare. För att kunna använda det måste du först veta hur man öppnar den. För att hjälpa dig har vi sammanställt åtta metoder som du kan använda i Windows 10, Windows 7 och Windows 8.1. Här är alla sätt att starta Enhetshanteraren :
1. Öppna Enhetshanteraren med hjälp av sökning (alla versioner av Windows)
Om du använder Windows 10, använd sökrutan nära startknappen. Skriv sedan "enheten" eller "enhetshanteraren" och klicka eller knacka på lämpligt sökresultat. Alternativt kan du berätta för Cortana att "Öppna Enhetshanteraren", och hon kommer att göra det för dig.

Om du använder Windows 7 öppnar du Start-menyn och söker efter "enhet" eller "enhetshanterare". Klicka sedan på sökresultatet för Enhetshanteraren.
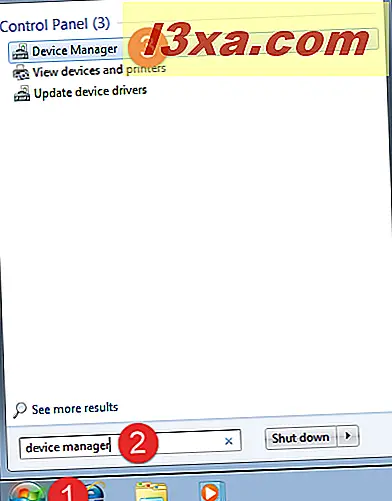
I Windows 8.1 är det snabbaste sättet att öppna Enhetshanteraren att söka efter det. Byt till startskärmen och börja skriva ordet "enhet". Klicka sedan på eller tryck på Enhetshanterarens resultat.
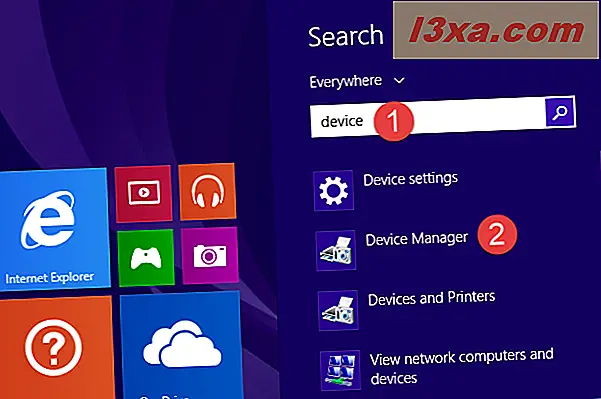
2. Öppna Enhetshanteraren från Kommandotolken (alla versioner av Windows)
Om du föredrar kommandotolkningen (även känd som CMD), öppna den först som administratör. Om du inte vet hur läser du denna handledning: 10 sätt att starta kommandotolken i Windows.
Skriv sedan en av dessa två kommandon i kommandotolken och tryck på Enter : devmgmt.msc eller mmc devmgmt.msc .
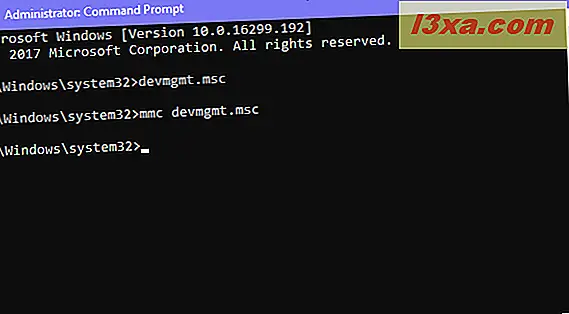
Båda kommandona fungerar lika bra.
3. Använd kontrollpanelen för att komma åt Enhetshanteraren (alla versioner av Windows)
Det finns många sätt att öppna Enhetshanteraren med hjälp av Kontrollpanelen . En av dem är att öppna kontrollpanelen och gå till maskinvara och ljud . Klicka sedan på eller peka på Enhetshanterarens länk under Enheter och skrivare . Du kan se den markerad i skärmdumpen nedan.

4. Använd fönstret Kör (alla versioner av Windows)
Öppna fönstret Kör (tryck på Windows + R på tangentbordet), skriv devmgmt.msc och tryck på Enter eller klicka på OK .
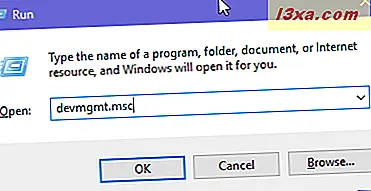
Ett annat kommando som du kan skriva in i fönstret Kör är: kontroll hdwwiz.cpl .
5. Starta Enhetshanteraren från WinX-menyn (Windows 10 och Windows 8.1)
Om du använder Windows 10 eller Windows 8.1, trycker du på Windows + X på tangentbordet, för att öppna WinX-menyn. Du kan också högerklicka på Start- knappen för samma resultat.

Du kan hitta genvägsverktyget Enhetshanterare i den här menyn.
6. Använd kontrollpanelen för att starta Enhetshanteraren (alla versioner av Windows)
Det finns en andra metod för åtkomst till Enhetshanteraren med hjälp av kontrollpanelen . När du har öppnat Kontrollpanelen klickar du på "Visa efter kategori" i det övre högra hörnet. I den meny som öppnas väljer du Stora ikoner eller Små ikoner, beroende på vad du föredrar.
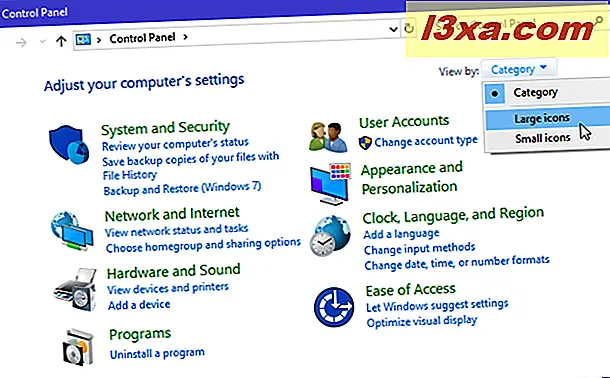
Du visas en lista med genvägar, och en av dem är Enhetshanteraren . Klicka på det.
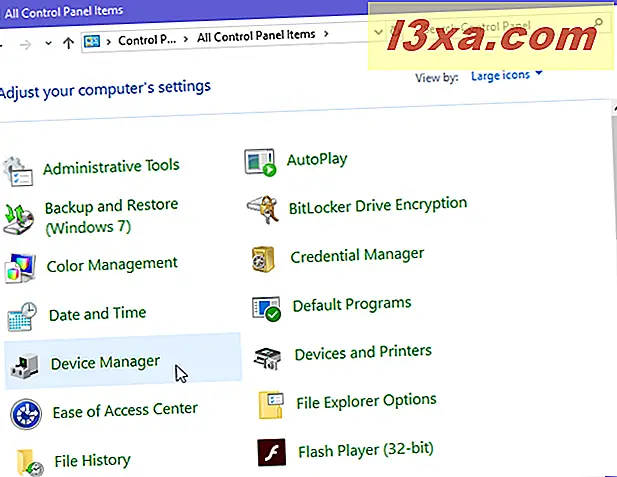
7. Använd vår enhetshanteringsgenväg (alla versioner av Windows)
Vi har skapat den mest omfattande samlingen av genvägar för Windows. Hämta den, extrahera den och du hittar genväggen Enhetshanterare i undermappen Hårdvara och ljud för din Windows-version.
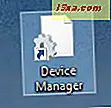
Placera den här genvägen där du vill ha den och använd den så ofta du behöver.
8. Använd Enhetshanteraren från Datorhantering (alla versioner av Windows)
Enhetshanteraren finns också i ett annat Windows-verktyg, namnet Computer Management . Det finns i kolumnen till vänster om det här verktyget, under "Datorhantering -> Systemverktyg -> Enhetshanterare".

För att öppna Datorhantering, öppna först Kontrollpanelen och gå till "System och säkerhet -> Administrativa verktyg -> Datorhantering."

Vilken metod föredrar du att öppna Enhetshanteraren?
Nu känner du till flera metoder för åtkomst till Enhetshanteraren . Prova dem och låt oss veta vilken är din favorit. Om du också vet andra sätt att öppna Enhetshanteraren, tveka inte att dela dem i en kommentar nedan. Vi lovar att uppdatera den här guiden baserat på din feedback.


