
Spellistor gör att du kan skapa temanblandningar eller begränsa uppspelning till låtar baserat på vissa kriterier, till exempel dina favoritsångar, nya filer och andra parametrar. Att skapa, spara och redigera Windows Media Player 12-spellistor och auto-spellistor (ibland kallade "smarta spellistor") är otroligt lätt att lära men har stort potentialpotential för investerade tinkerers. I denna handledning kommer vi att komma igång med att skapa vanliga spellistor och auto spellistor.
Spellista vs Spellistor
Innan vi börjar är det viktigt att vi rensar upp en odditet i Windows Media Player 12-terminologi. Inom det här verktyget finns det spellistor och det finns spellistan. De är inte samma sak. Här är skillnaden:
- Spellistan avser de låtar som spelas eller köpas upp för att spela nästa och visas i listrutan till höger när fliken Spela upp klickas. Detta ändras beroende på vad du spelar. När du sparar en grupp av föremål i kö i din spellista blir den en sparad spellista.
- En spellista är en sparad lista med medieobjekt och kommer inte att ändras om du inte redigerar det och sparar dina ändringar. Dessa visas i ditt bibliotek på vänster sida i navigeringsfönstret .
Förvirrande vet vi. Men det är mer meningsfullt när man ser det i aktion. Ta en titt på det här skärmbildet, där listrutan inte är synlig. När du klickar på Spela avslöjas det.
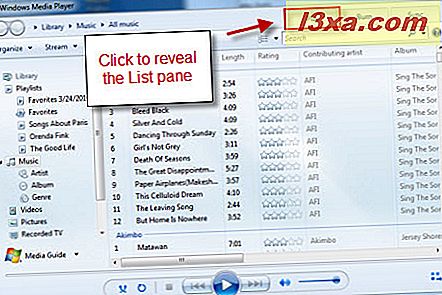
Här kan du se din spellista, som innehåller några låtar du har valt att spela nu. Under tiden kan du också se dina sparade spellistor till vänster, som sparas för att spelas senare (när du lägger till dem i din spellista).

Jag fattar? Vi hoppas det. Eftersom vi går vidare.
Skapa en vanlig spellista
Börja med listrutan Öppna till fliken Spela, som visar din spellista. Om det finns föremål i listan, klicka på "Rensa lista" för att ta bort dem.
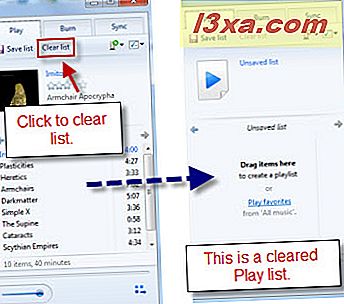
Börja med att namnge din spellista genom att klicka på texten som läser "obehandlad lista" och skriva ett namn. Klicka sedan på "Spara lista" . Du kommer att vilja göra detta när du gör ändringar.
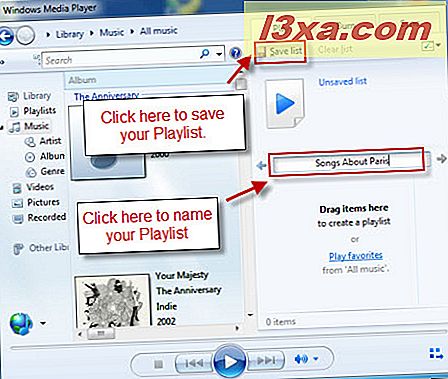
Navigera därefter till en låt du vill lägga till i ditt spelarbibliotek . Högerklicka på låten och välj "Lägg till" . Om du redan har din spellista, kan du välja "Spellista" . Du kan också välja en specifik lista som du vill lägga till den, även om den listan inte är öppen i listrutan .
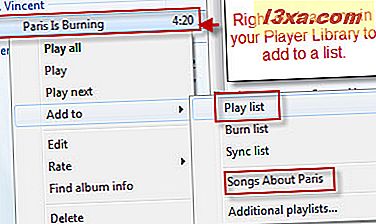
Du kan också dra och släppa en låt i spellistan för att lägga till den. Alternativt kan du dra och släppa en låt direkt till en befintlig sparad spellista till vänster och det läggs automatiskt till.
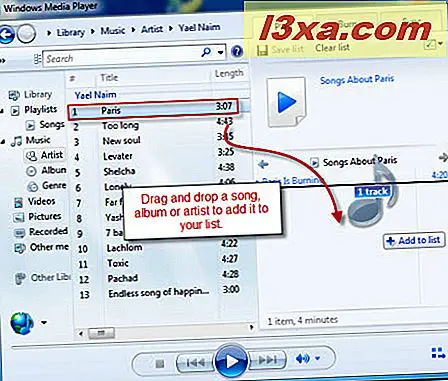
När du har sånger i din spellista kan du flytta dem om och redigera dem genom att högerklicka på dem och välja "Ta bort från listan" eller "Flytta upp" eller "Flytta ner" . Du kan också ordna om dem genom att dra och släppa dem i listan.
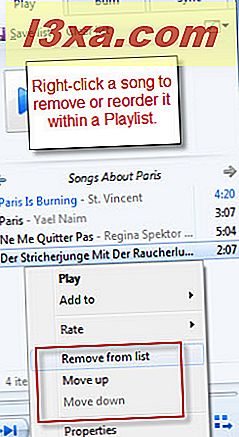
För fler alternativ, klicka på knappen längst upp till höger i listrutan .
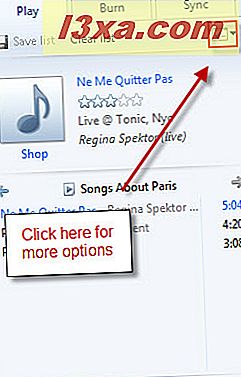
Här kan du sortera din lista enligt attribut som artistnamn, låtnamn och längd. Det här liknar sortering av låtar i kolumner. Genom att klicka på "Blanda listan" omarrangeras objekten i din spellista i slumpmässig ordning.
Du kan också ändra hur Windows Media Player 12 behandlar överhoppade objekt. Om du till exempel har en stor spellista kan du pare det genom att ha Windows Media Player 12 automatiskt avlägsna allt du hoppade över nästa gång du sparar det. Om du vill hoppa över det utan att ta bort det, kan du välja alternativet Skip under playback .
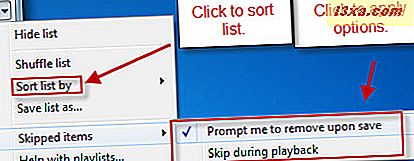
I nästa skärmbild kan du se den hoppade låten gråtonad ut. Nu när du klickar på Spara visas fönstret till höger och frågar dig vad du vill göra med de överhoppade låtarna, om du har markerat alternativet "Fråga mig att ta bort vid spara" .
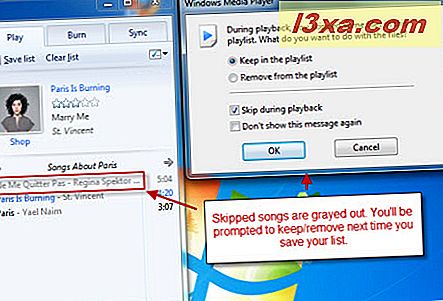
Skapa automatiska spellistor
För iTunes-användare kanske du redan känner till begreppet auto-spellistor (som kallas "smarta spellistor" i iTunes). Det här är dynamiska spellistor som väljer låtar enligt regler du ställt in, i stället för specifika låtar du har valt. Det är som att skapa en radiostation för dig själv, fylld med bara låtar från ditt bibliotek och innehåller bara låtar du älskar, bara låtar som är kortare än 2 minuter, bara låtar som spelats in på 1960-talet eller andra kriterier. Möjligheterna är nästan oändliga. Så här börjar du:
Klicka på "Skapa spellista" och välj "Skapa automatisk spellista" . Om du inte ser det här alternativet, försök maximera ditt Windows Media Player 12-fönster.
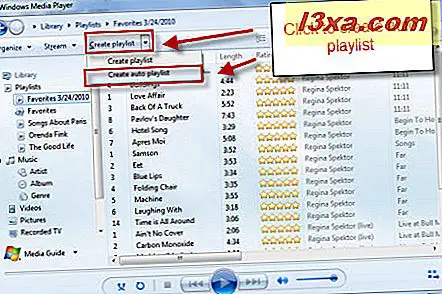
Detta ger upphov till fönstret "Ny automatisk spellista" . Skriv in textrutan för att namnge din spellista. Klicka på de olika plusskyltarna nedan för att lägga till kriterier.
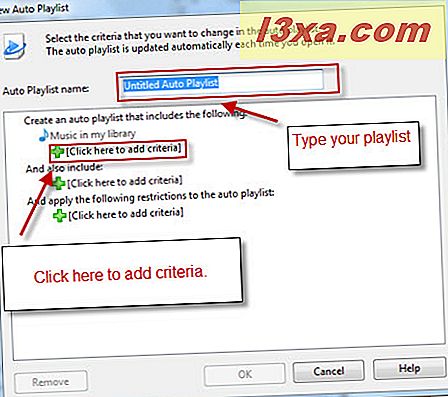
I det här exemplet gör vi en automatisk spellista som bara innehåller låtar som aldrig har spelats och är mindre än 3 minuter långa. För att göra detta vill vi fylla i vår lista med låtar med totalt 0 totalt antal spel och en längd på högst 3 minuter. Du kommer dock märka att "längd" inte dyker upp i den ursprungliga listan med kriterier när du klickar på plustecknet. Inga bekymmer - bläddra helt och håll ner och välj "Mer" .
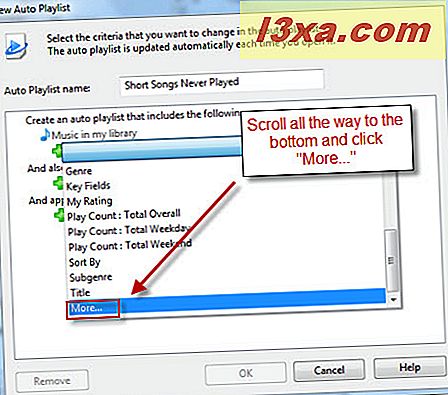
Den fullständiga listan är mycket längre. Du hittar längden ungefär halvvägs ner. Välj det och klicka på OK .
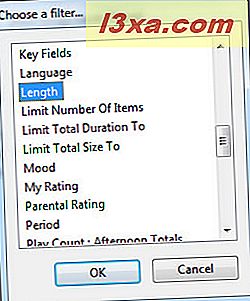
Upprepa denna process för att lägga till kriterierna "Play Count: Total Overall" . Du får se dem läggas till i huvudfönstret.
För att ändra parametrarna för kriterierna, klicka på den understrukna texten.
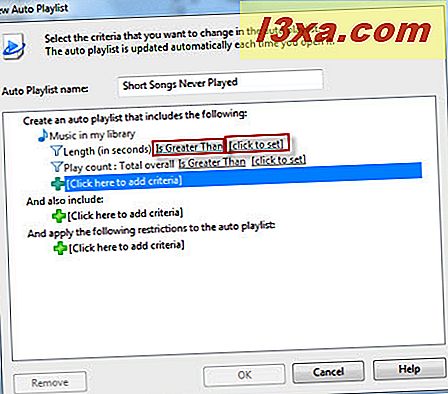
Du uppmanas antingen att välja en parameter från listan eller skriva ett värde.
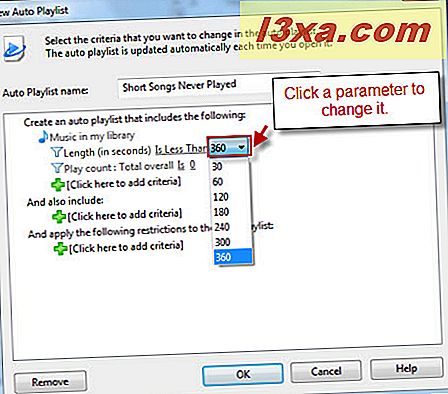
Om du vill kan du också inkludera media från dina andra bibliotek. För att göra så klickar du på plustecknet under 'och även med' . sektion. Här kan du se att biblioteket Bilder har lagts till.
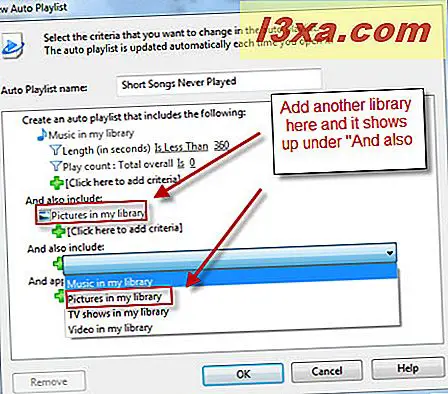
Vi vill emellertid inte inkludera bilder i den här spellistan. För att ta bort ett kriterium eller annat objekt, välj det och klicka på Ta bort .
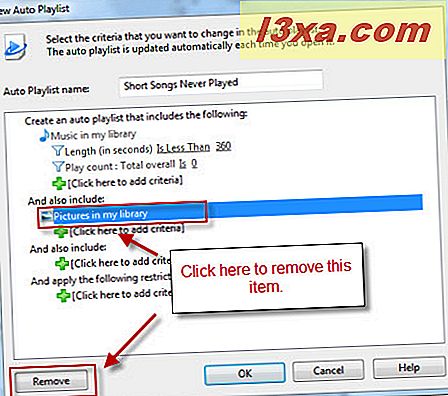
Nu, om du är något som jag, har du förmodligen tusentals låtar under tre minuter i ditt bibliotek . Men låt oss säga att du ville ha en spellista som var liten nog att passa på din 1 GB digitala mediaspelare. Klicka på plustecknet under "Och tillämpa följande begränsningar" för att visa dina tillgängliga begränsningar. I det här exemplet väljer vi "Begränsa totalstorlek" så vi kan ange det totala diskutrymmet som den här automatisk spellistan tar upp.
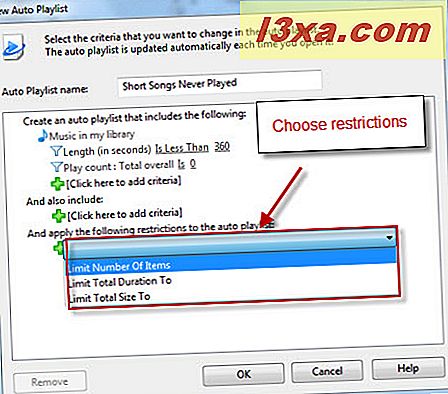
I det här exemplet är parametrarna inställda på en gigabyte. (Jag har också gått och korrigerat min luddiga matte och lägger längden till 180 sekunder, i stället för 360 sekunder.)
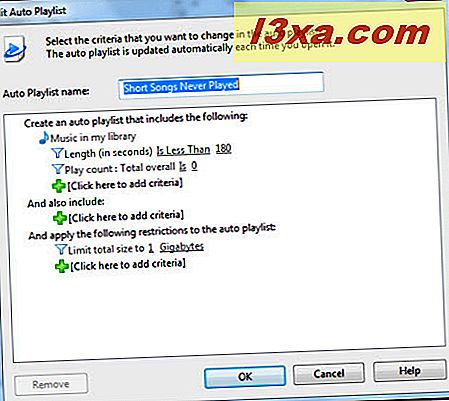
Okej, det är klart att gå. Klicka på OK och välj din automatiska spellista i navigeringsfönstret för att se den.
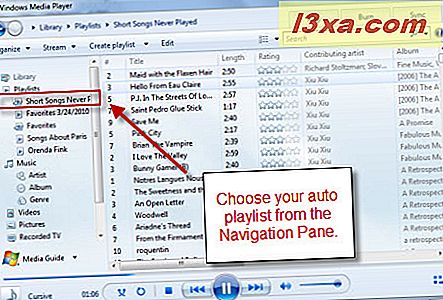
Observera att alla låtar är under 3 minuter långa och har aldrig spelats. Nu, låt oss se den automatiska spellistan i åtgärd. Jag ska spela igenom de två första låtarna på listan med titeln "Maid with the Flaxen Hair" och "Hello From Eau Claire."
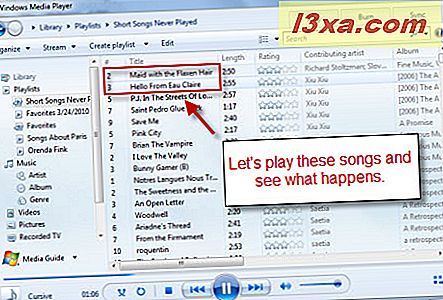
Nästa gång jag laddar min auto-spellista har dessa två låtar tagits bort, eftersom de inte längre uppfyller kriterierna för "Antal spel: Totalt totalt = 0" . Istället har de två följande låtarna blivit bumpade till toppen.
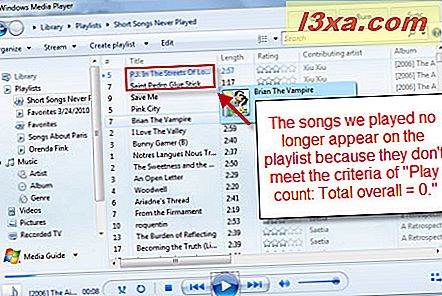
Om du vill göra ändringar i din automatiska spellista klickar du bara på Redigera medan du tittar på den i spelarbiblioteket .
Det handlar om omslag på spellistor. Men innan du går, här är några ytterligare tips:
- Du kan spara en automatisk spellista som en vanlig spellista. Detta kommer inte att överskriva den ursprungliga auto-spellistan, utan det sparar alla låtar som uppfyller kriterierna vid den tidpunkt det sparades. Så, till exempel, kan du spara en version av din autospellista en gång var sjätte månad och sedan gå tillbaka och se vad dina favoritlåtar var tidigare.
- Windows Media Player 12 beställer automatisk spellistor med lite rim eller anledning. När du väl har lagt till dem i spellistan i listrutan kan du blanda låtarna eller omordna dem efter eget tycke. Det är en bra idé att göra det, om du inte hellre lyssnar på dina låtar i alfabetisk ordning.
- Saknar listan Nyligen tillagd från Windows Media Player 11? Skapa en automatisk spellista med kriterierna "Datum till biblioteket är efter de senaste 30 dagarna" . Voila, det är tillbaka.
Slutsats
Denna korta handledning visade dig hur du kan komma igång med vanliga spellistor och auto-spellistor men bara repade ytan på den senare. Ta dig tid att fina runt och använd din fantasi för att skapa coola mixer. Och håll dig uppdaterad för fler tips om Windows Media Player 12.



