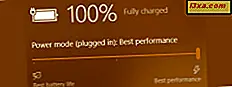
Vi vill alla använda våra mobila enheter utan att oroa dig för batterilivslängden. Men eftersom detta är omöjligt, måste vi använda de energibesparande teknologier som tillhandahålls av våra operativsystem. Om du använder en mobilenhet med Windows 10 och du inte vill sluta använda batteriet oväntat bör du läsa den här artikeln för att lära dig hur du använder och konfigurerar batterisparläget så att det sparar så mycket batteri som möjlig:
OBS! De skärmdumpar som används i den här artikeln är från Windows 10 med årsdaguppdatering. Windows 10 årsdaguppdatering kommer att finnas tillgänglig gratis, till alla Windows 10-användare, per 2 augusti 2016.
Så här aktiverar eller inaktiverar du batterisparläget i Windows 10
Självklart kan batterisparläget endast användas när det är på batteriet. Som standard aktiveras det här läget automatiskt när batteritiden når kritisk punkt på 20%. Om du vill aktivera det manuellt måste du dock trycka på batteriikonen från aktivitetsfältet och sedan klicka på eller trycka på knappen Batterisparare.
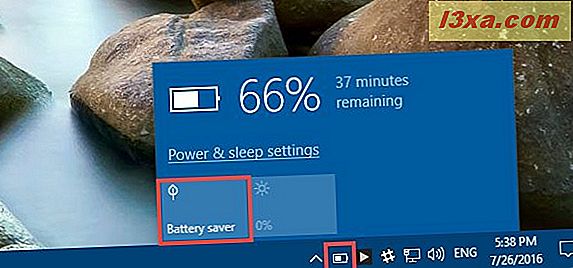
När batterisparläge är påslagen, ser du ett litet grönt löv över batteriikonen från aktivitetsfältet.
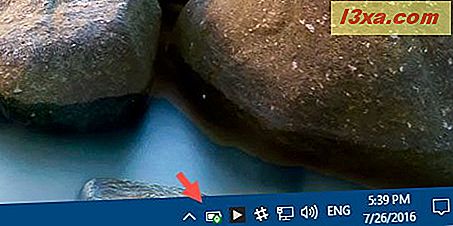
Om du vill inaktivera det här läget trycker du på batteriikonen från aktivitetsfältet och klickar sedan på eller trycker på knappen Batterisparare.
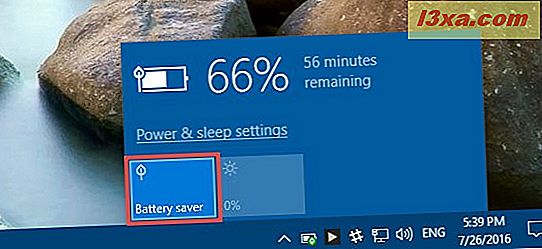
Batterisparläget kan också aktiveras eller inaktiveras från appen Inställningar. Ett snabbt sätt att öppna det är genom att klicka eller knacka på knappen Inställningar från nedre vänstra delen av Start-menyn.
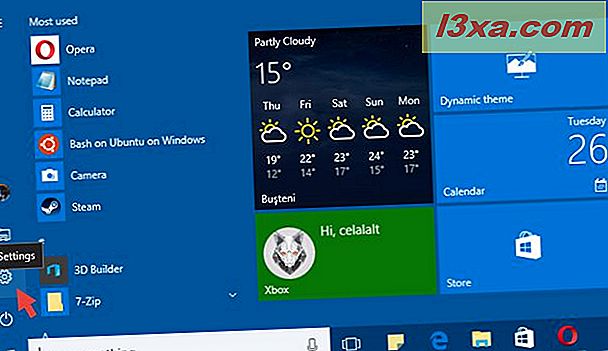
I Inställningar-appen klickar du på eller trycker på Systemet.
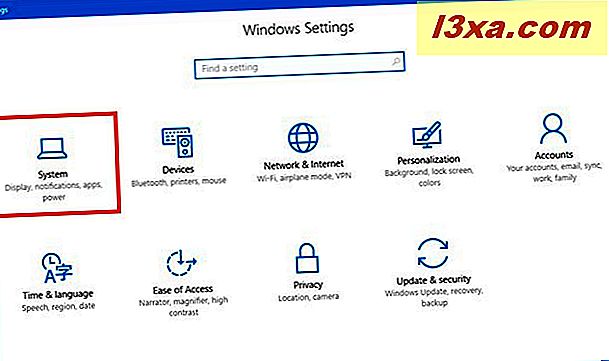
Gå nu till batterisektionen och aktivera eller inaktivera strömbrytaren som säger "Batterisparläge tills nästa laddning", beroende på vad du vill ha.
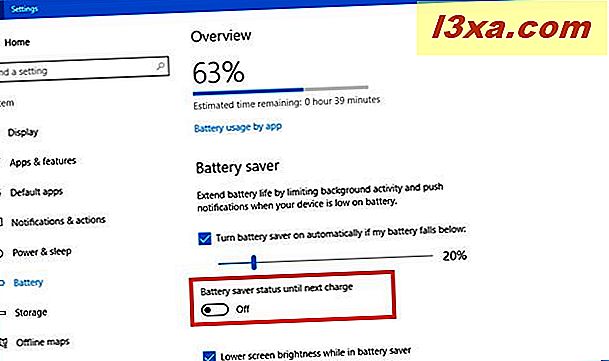
Så här konfigurerar du batterisparläge i Windows 10
Förutom den strömbrytare som sätter på batterisparläget På och Av, i fönstret Batterier visas även flera andra inställningar.
Du kan till exempel välja när batterisparläget kommer att slås på automatiskt. Med standard är den inställd när batteritiden är 20%, men du kan ändra den till vilken nivå du vill, genom att flytta reglaget. Och om du inte vill att batterisparläget ska slås på automatiskt när batterinivån når en viss kritisk punkt, avmarkerar du kryssrutan bredvid "Slå på batterisparläge automatiskt om mitt batteri faller under".
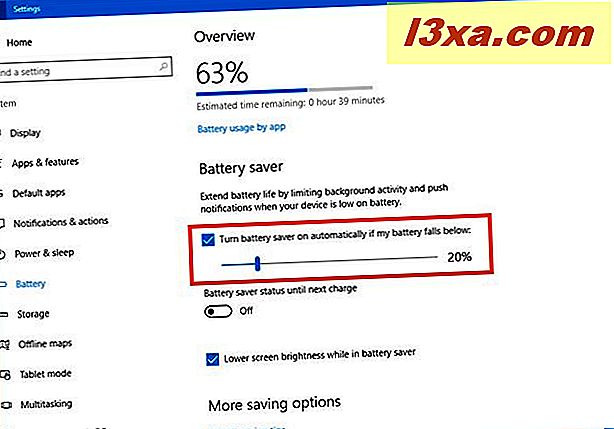
För det andra innehåller batterisparläget också ett alternativ för att dämpa skärmens ljusstyrka så att mindre energi förbrukas. Om du kontrollerar "Låg skärmsljusstyrka i batterisparläge", när batterisparläget slås på, kommer din display att dunkas automatiskt.
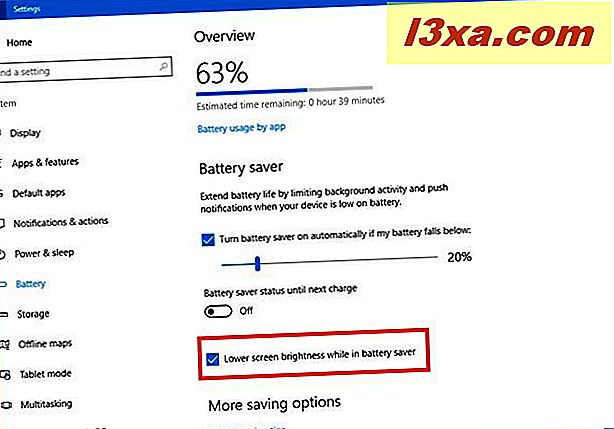
Och det är allt! Nu bör batterisparläget konfigureras enligt dina behov.
Slutsats
Nu vet du hur du använder och konfigurerar batterisparläget, så använd det med självförtroende. Tänk på att verktyget bara ökar tiden tills enheten kommer slut på strömmen och i slutändan stängs den fortfarande av. Så om din batterinivå når en kritisk punkt ska du skynda och ansluta din Windows 10-enhet till en laddare. Om du har några förslag, frågor eller problem, tveka inte att meddela oss i kommentarfältet nedan.



