
Plug-ins tillåter dig att expandera på kärnfunktionaliteten i Windows Media Player 12 på olika sätt. Dessa plugin-moduler kan enkelt integreras i Windows Media Player 12 och kan aktiveras eller inaktiveras i flygningen utan att oregelbundet ändra hur programmet fungerar. I den här handledningen förklarar vi de olika typerna av Windows Media Player 12-pluginprogram, visar dig hur du visar och konfigurerar insticksprogram, laddar ner nya pluginprogram och inaktiverar och aktiverar insticksprogram.
Typer av Windows Media Player 12 plugin-moduler
Det finns åtta olika typer av Windows Media Player 12 plug-ins, som alla påverkar din medieupplevelse på ett annat sätt. Dom är:
- Visualiseringsinställningar - Visa färger, former och andra animeringar som ändras beroende på ljudet i ljudspelet.
- Spelar nu plug-ins - Förbättra nu uppspelningsläge genom att lägga till funktionalitet.
- Fönster plugin-moduler - Lägg till funktionalitet i ett fönster separat från spelarfönstret.
- Bakgrundsinställningar - Lägg till funktionalitet till Windows Media Player 12s backend. Till exempel lägger WMP-nycklar snabbtangenter till Windows Media Player 12 medan Google Talk Music Plugin låter dig visa namnet på den låt du lyssnar på som din chattstatus. Dessa plugin-program har inte ett användargränssnitt.
- Video DSP-plugin-moduler - Lägg till effekter på videor, till exempel byte av färgmättnad.
- Audio DSP plugins - Utför ljudeffekter, till exempel bashöjning eller normalisering.
- Andra DSP-plugins - lägger till andra effekter för video och ljuduppspelning.
- Renderer plug-ins - Spelar innehåll som normalt inte hanteras av Windows Media Player 12 (dvs. en ljud- eller videokodkod)
Visa och konfigurera installerade plugin-program
Windows Media Player 12 kommer med flera plugin-program som redan är installerade. Du kan visa och konfigurera insticksprogram som redan är installerade genom att klicka på Verktyg- menyn och klicka på Plug-ins och välja Val ....
Obs! Om du inte ser menyraden trycker du på CTRL-M för att avslöja den.
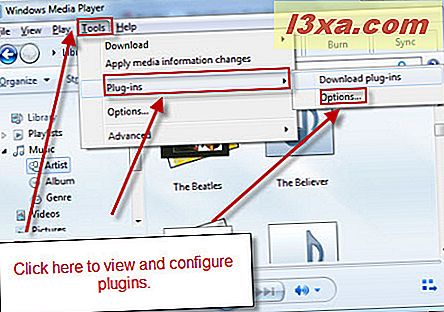
I nästa fönster visas en lista med plugin-kategorier till vänster. Klicka på en kategori för att visa de installerade plugin-programmen i den kategorin. Välj ett plug-in i rutan till höger om du vill se en beskrivning i rutan nedan.
Klicka på Egenskaper för att visa konfigurationsalternativ för det valda plugin-programmet.
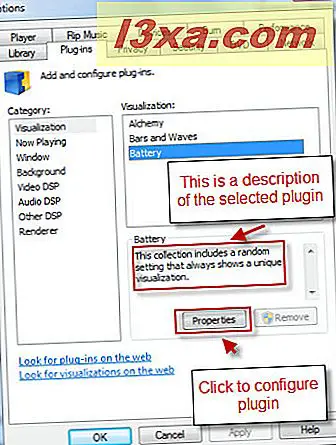
Nedan är ett exempel på ett fastighetsfönster för en plug-in. Dessa varierar beroende på plug-in.
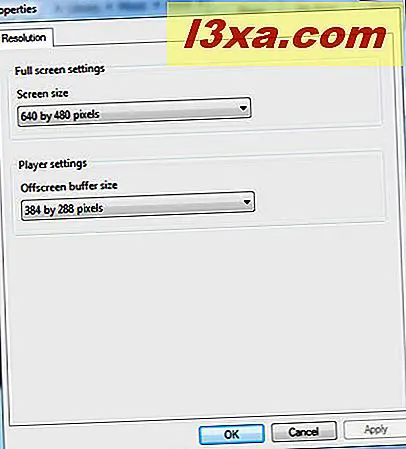 Obs! Alla plug-ins har inte konfigurerbara egenskaper så det finns inget alternativ tillgängligt för redigering.
Obs! Alla plug-ins har inte konfigurerbara egenskaper så det finns inget alternativ tillgängligt för redigering.
Nedladdning av Windows Media Player 12 plug-ins
Du kan hämta plugin-program genom att klicka på Verktyg och välja Plug-ins och klicka på Hämta plugin-program .
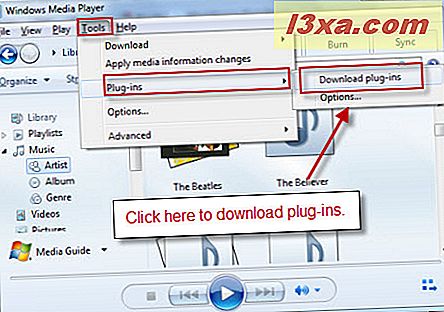
Alternativt kan du klicka på Verktyg, välja Download och välj Plug-ins . Från den här menyn kan du också välja att ladda ner visualiseringar.
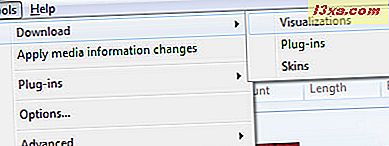
Detta kommer att hämta plug-ins för Windows Media Player webbsida i din standardwebbläsare. Här kan du bläddra igenom plug-ins, ladda ner dem och installera dem som om du skulle något annat program som hämtats från Internet.
Obs! Du kanske vill se till att plugin-modulen är kompatibel med Windows Media Player 12. De flesta plugin-program som är utformade för tidigare versioner av Windows Media Player kommer att fungera med Windows Media Player 12. Också var försiktig när du hämtar och installerar plug- ins från andra webbplatser än den Microsoft-sida som är tillgänglig från Windows Media Player 12.
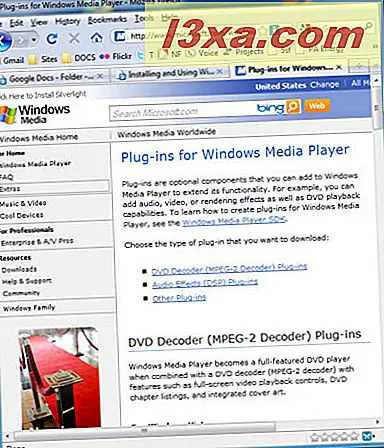
När du har installerat din plugin visas den i fönstret för plug-ins, som vi öppnade i föregående avsnitt.
Inaktivera och aktivera insticksprogram
Insticksprogram som laddas ner från Internet kan inaktiveras, aktiveras och tas bort från fönstret för plugin-alternativ.
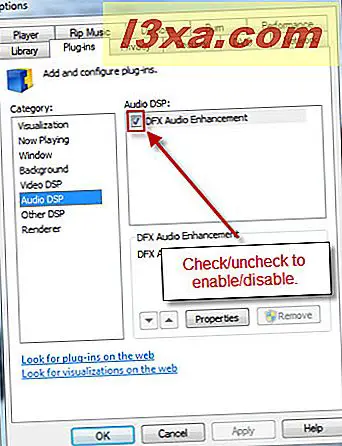
Alternativt kan du välja Verktyg och välja Plugin-program och klicka på ett plug-in för att aktivera eller inaktivera det direkt från spelarbiblioteket .
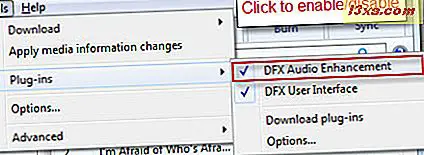
I denna skärmdump kan du se att vi har aktiverat pluginprogrammet DFX Audio Enhancement. För denna plugin visas användargränssnittet i sitt eget fönster. Som nämnts ovan har vissa plugin-program inte användargränssnitt.

Visa visningar
Visualiseringar aktiveras lite annorlunda än andra plugin-program. Visualiseringar kan bara ses från nu spelande läge . Klicka på ikonen längst ner till höger för att gå in i Nu spelande läge .
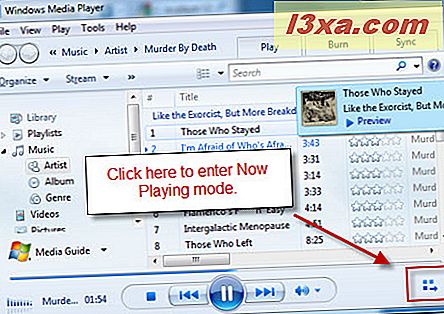
Som standard är visualiseringen för nu uppspelningsläge inställd för att visa albumkonsten.
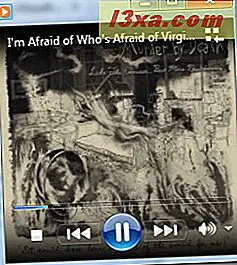
Högerklicka var som helst i fönstret och välj Visualiseringar . Här får du se alla Visualizations du har installerat. Välj en visualisering för att se de olika lägena och förinställningarna för den visualiseringen. Välj en för att aktivera den.
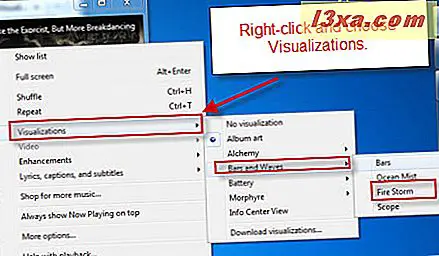
Här ser du albumkonsten ersatt av den visualisering du valde.
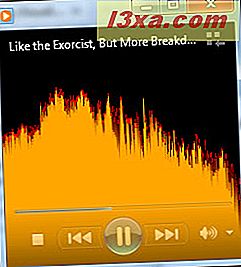
Slutsats
Installera plug-ins och visualiseringar är en enkel punkt och klick materia. Men potentialen som plugin-program introducerar i Windows Media Player 12 är nästan obegränsad. Hämta ett par plugin-program som hittades på Microsoft Windows Media Player Plug-in-webbplats och prova dem. Nu när du vet hur du aktiverar och inaktiverar dem, finns det inget att förlora genom att experimentera.



