
I en av våra tidigare artiklar har vi visat hur du kan skapa din egen animerade GIF, med egna bilder och en gratis bildredigerare som heter GIMP. Men vad händer om du vill skriva ut en animerad GIF-fil, ram för bildrutan? Om du försöker skriva ut en animerad GIF direkt på papper, kommer du bara att få den sista bilden. För att kunna skriva ut alla ramar måste du göra några ytterligare steg. I den här handledningen kommer vi att visa dig ett enkelt och effektivt sätt att exportera alla ramar i din animerade GIF, så att du enkelt kan skriva ut dem.
Vad du behöver exportera GIF-ramar
Först och främst behöver du programmet gratis bildredigerare som heter GIMP. Du kan ladda ner den från den officiella hemsidan, eller från Softpedia. Vi använde version 2.8.14. När du har laddat ner det kör du filen gimp-2.8.14-setup-1.exe och följer de steg som behövs för att installera GIMP på din dator.
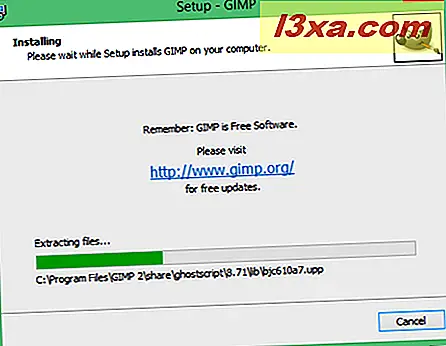
Förutom GIMP behöver du också ett gratis GIMP-plugin som heter Exportlag . Du kan ladda ner den från den officiella GIMP Plugin Register, här. Plugin Export Layers kommer som en liten, 297KB ZIP-fil, under namnet exportlayers.2.3.zip .
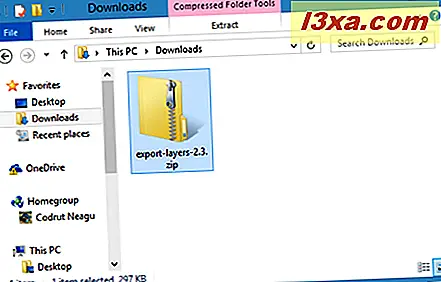
För att installera det här pluginet, ta ut innehållet i ZIP-filen och kopiera dem till den här platsen: C:\Program Files\GIMP 2\lib\gimp\2.0\plug-ins, där C är din Windows-partition.
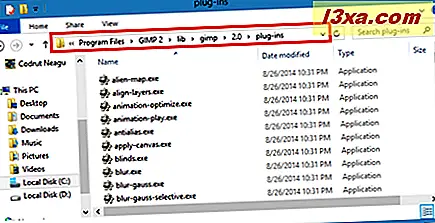
Eftersom du kopierar filer till programfiler, vilket är en systemmapp, kan du behöva ge administratörsbehörighet. Välj Fortsätt och låt kopieringsprocessen slutföra för varje fil. Observera att du även kan välja alternativet "Gör det här för alla aktuella objekt" för att tillåta kopiering av alla filer i ett drag.
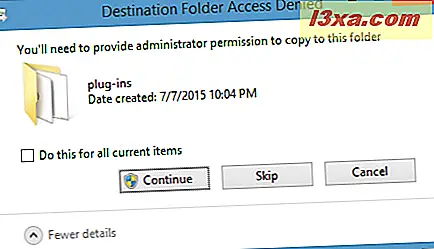
När alla filer har kopierats, starta GIMP.
Så här exporterar du alla ramar från en animerad GIF-fil
Öppna GIMP: s huvudfönster genom att öppna Arkiv- menyn och välj Öppna.
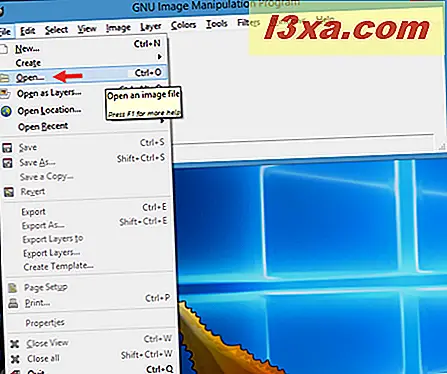
Sedan, i fönstret Öppna bild, bläddra till den plats där din animerade GIF-fil finns, välj den och klicka sedan på eller klicka på Öppna .
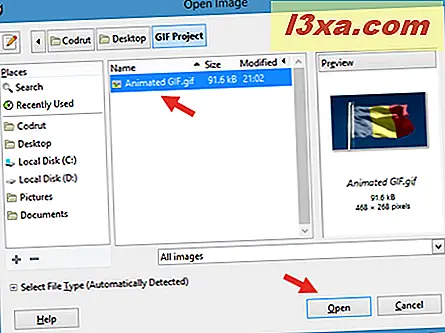
GIMP laddar nu din animerade GIF-fil.

Öppna sedan Arkiv- menyn igen och klicka eller peka på alternativet Exportera lager ....
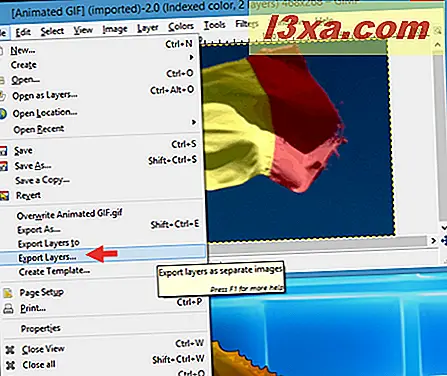
GIMP öppnar ett nytt fönster, kallat Exportlager . Här, bläddra till den plats där du vill att ramarna från din animerade GIF ska sparas, välj den filtillägg du vill använda för ramarna och slutligen klicka eller peka på Exportlager . Observera att standardbildstypen GIMP använder är PNG, men du kan också välja att spara ramarna som JPEG eller någon annan typ av bildfilformat.
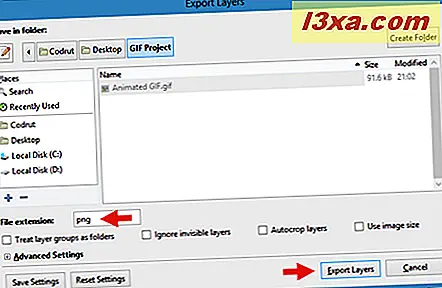
Beroende på bildformat du valde att använda, visar GIMP ytterligare sparaalternativ i nästa dialogruta. Du kan se nedan vad du kan ändra om du väljer att använda standard PNG-format. Om du vill göra några ändringar i filerna du håller på att spara, gör dem. Klicka sedan på eller tryck på knappen Exportera .
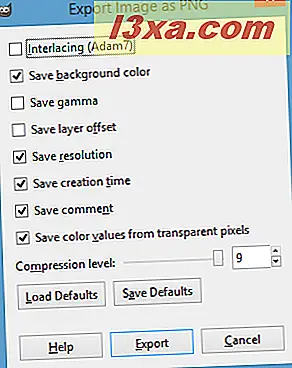
Vårt arbete med GIMP är klart och du kan stänga det nu. Öppna sedan mappen där du valde att spara de exporterade bilderna. Inuti hittar du alla ramar från den ursprungliga animerade GIF-filen, sparad som enskilda bildfiler.
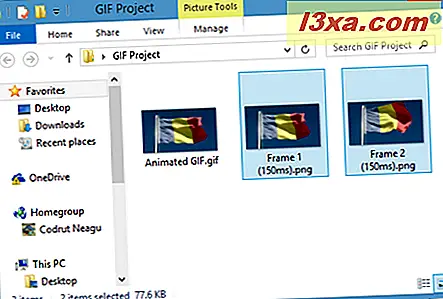
Så här skriver du ut ramarna från en animerad GIF-fil
Nu när du har sparat alla bilder som enskilda bilder kan du skriva ut dem precis som alla andra filer från din dator. Om du behöver hjälp med att skriva ut bilder, kommer den här guiden säkert att hjälpa dig: 6 sätt att skriva ut från någon Windows-app eller ett program
Slutsats
Som du har sett i den här handledningen är det enkelt att exportera ramarna som skapar en animerad GIF så länge du har rätt verktyg. Lyckligtvis är GIMP både gratis och lätt att använda, och dess pluginförråd är ganska stort. Om du har frågor eller problem i den här frågan, tveka inte att använda formuläret nedan. Vi gör vårt bästa för att hjälpa dig.



