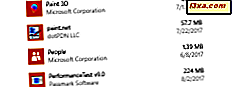
De flesta av Windows-installationerna idag är 64-bitars, så de flesta använder 64-bitars operativsystem och applikationer. Även populära applikationer som Chrome, Firefox, Office och 7-Zip använder 64-bitarsarkitekturen för att ge bättre prestanda. Allt detta är bra, men på ett 64-bitars operativsystem kan du köra både 32-bitars och 64-bitars apps. Hur kan du berätta om ett program är 64-bitars eller 32-bitars? För att hjälpa dig att räkna ut det, skulle vi vilja dela fem sätt att göra det, som fungerar i alla moderna versioner av Windows:
OBS! Den här guiden omfattar Windows 10, Windows 7 och Windows 8.1. De flesta metoderna fungerar i alla tre versioner av Windows, men en av dem är skräddarsydd endast för Windows 7 - vi märkte det i enlighet med det.
Hur kan man se om din Windows-installation är 64-bitars eller 32-bitars?
Först och främst måste du se vilken version av Windows du använder. Är det en 32-bitars eller en 64-bitarsversion? Om du inte är säker på vilken version du har installerat, läs den här guiden: Vilken version av Windows har jag installerat? (5 metoder). Om du redan vet att du har Windows 10 kan den här guiden hjälpa dig att lära dig vilken version det är: Vilken version, utgåva och typ av Windows 10 har jag installerat ?.
Det är viktigt att veta att om du använder en 32-bitarsversion av Windows, är alla program som är installerade på den också 32-bitars. Du kan inte installera och använda 64-bitarsprogram på 32-bitars operativsystem.
Om du använder en 64-bitarsversion av Windows kan du dock använda både 32-bitars och 64-bitars program. Låt oss se några metoder för hur man kan ta reda på vilka program som är 32-bitars och vilka är 64-bitars.
1. Hur man berättar om ett program är 64-bitars eller 32-bitars, med hjälp av Task Manager (Windows 10 och Windows 8.1)
Först måste du öppna uppgiftshanteraren med vilken metod du vill ha. Det snabbaste sättet att komma dit är att använda den här tangentbordsgenväggen: Ctrl + Shift + Esc .
Om du använder Windows 10 eller Windows 8.1 kan Task Manager använda sin kompakta vy. Om det gör klickar du på eller knackar på Mer detaljer .

Gå sedan till fliken Detaljer .
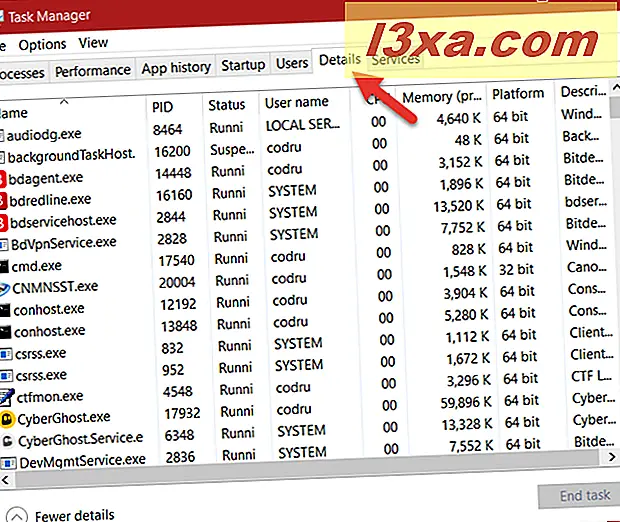
Högerklicka eller tryck och håll in någon kolumnrubrik och välj " Välj kolumner ".

Hitta och kolla rutan Plattform . Klicka sedan på eller tryck på OK .

Kör programmet du är intresserad av och kolla på kolumnen Plattform i Aktivitetshanteraren . För varje pågående applikation eller process berättar den här kolumnen om den är 32-bitars eller 64-bitars.

2. Hur man berättar om ett program är 64-bitars eller 32-bitars, med hjälp av Task Manager (Windows 7)
I Windows 7 är processen något annorlunda än i Windows 10 och Windows 8.1. Öppna Aktivitetshanteraren genom att samtidigt trycka på Ctrl + Shift + Esc- tangenterna på tangentbordet. Klicka sedan på fliken Processer .

På fliken Processer ser du listan över processer som körs för tillfället. Om ett program är 32-bitars, bör du se texten i närheten av sitt namn: * 32 . Om ett program är 64-bitars ser du bara sitt namn, utan * 32 i slutet. I skärmdumpen nedan är endast ett program 32-bitars och det är markerat.

3. Hur man berättar om ett program är 64-bitars eller 32-bitars genom att analysera dess egenskaper (alla Windows-versioner)
En annan metod som fungerar bra är att analysera egenskaperna hos programmets körbara fil. Först måste du lokalisera startfilen (* .exe) eller en av genvägarna.
Högerklicka på den eller tryck och håll och välj Egenskaper .

Gå sedan till fliken Kompatibilitet .

Markera rutan "Kör det här programmet i kompatibilitetsläge för" och öppna listrutan. Om listan börjar med Windows Vista, är programmet du valt en 64-bitars applikation.

Om listan börjar med Windows 95, är programmet du valt en 32-bitars applikation.

VIKTIGT: Använd inte några kompatibilitetsinställningar och stäng fönstret Egenskaper utan att göra några ändringar.
4. Hur man berättar om ett program är 64-bitars eller 32-bitars, med hjälp av File Explorer eller Windows Explorer (alla Windows-versioner)
Vanligtvis när du installerar ett program eller ett program ligger det i en av följande mappar: " C: \ Program Files" eller "C: \ Program Files (x86)" . 64-bitarsprogram installeras vanligtvis i mappen "C: \ Program Files", medan 32-bitarsprogram installerar sig i mappen "C: \ Program Files (x86)" .

Det finns emellertid några undantag från denna regel. Till exempel installerar 64-bitarsversionen av Google Chrome sig i mappen "C: \ Program Files (x86)" . Vi vet inte orsaken till det, men du kan stöta på andra 64-bitars program som gör detsamma.
5. Hur man berättar om ett program är 64-bitars eller 32-bitars genom att titta på dess Om eller Hjälp-meny (endast för vissa program, i alla Windows-versioner)
Vissa applikationer anger också om de är 64-bitars eller 32-bitars, i deras Om eller Hjälp- meny. Det här är emellertid inte en tillförlitlig lösning för att ta reda på den här informationen, eftersom bara vissa appar erbjuder det. Till exempel Google Chrome. Du kan lära dig om det är 64-bitars eller 32-bitars genom att öppna inställningsmenyn och sedan gå till Hjälp -> Om Google Chrome . Detta öppnar en ny flik där den beskriver ditt versionsnummer och huruvida det är 64-bitars eller 32-bitars.

Detta tillvägagångssätt används också av andra appar och du kan använda det på vilken Windows-version som helst. Men som vi sa är det inte en tillförlitlig metod eftersom det inte är en standardinriktning från programutvecklare att inkludera denna information i sina applikationer.
Känner du till andra medel för att berätta om ett program är 64-bitars eller 32-bitars?
Det här är de enklaste metoderna du kan använda för att ta reda på om en applikation är 64-bitars eller 32-bitars, utan att installera verktyg från tredje part. Prova dem och låt oss veta vilken är din favorit. Om du känner till andra metoder, tveka inte att dela dem i kommentarfältet nedan.



