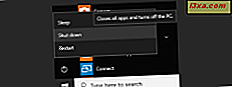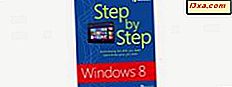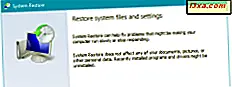
Medan du har möjlighet att återställa ditt system från en återställningspunkt är en av Windows mest användbara funktioner kan det vara att vissa människor vill stänga av det för hela eller delar av deras partitioner. Andra kanske vill ändra hur mycket utrymme det används för System Res tore och tilldela mer eller mindre. För att hjälpa dig har vi skapat den här guiden som visar dig hur du konfigurerar i detalj hur System Res tore fungerar, hur mycket utrymme det använder och hur du aktiverar det eller inaktiverar det för en partition eller en annan:
Så här öppnar du systemåterställningens inställningar
Om du vill starta Systemåterställning och ändra dess inställningar måste du logga in som administratör och öppna Kontrollpanelen . Där går du till System och säkerhet och klickar på eller knackar på System . Klicka på eller peka på länken "Systemskydd" till vänster i fönstret System . Om ditt användarkonto inte är administratör, kommer Windows nu att fråga dig om att ange administratörslösenordet.

Fönstret Systemegenskaper öppnas, där du kan se enheterna på din dator och om systemåterställning är aktiverad för var och en av dem. Om du har mer än en partition ser du att Systemåterställning är avstängd för alla utom den där Windows är installerad. Det beror på att det här verktyget säkerhetskopierar systemfiler och inställningar som drivrutiner, registernycklar, installerade program och så vidare. Program, drivrutiner och systemfiler lagras i allmänhet på den partition där Windows installerats. Du kan dock ha organiserat saker på olika sätt.

Så här aktiverar du systemåterställning för en specifik enhet
Du kommer inte få någon nytta av att aktivera Systemåterställning på andra partitioner utom den (e) där du installerar program, drivrutiner och så vidare. Om du har en sådan enhet där du vill ha Systemåterställning aktiverad markerar du den i listan över tillgängliga enheter och klickar eller trycker på Konfigurera . Fönstret Systemskydd öppnas för den valda enheten.

För att aktivera Systemåterställning för den enheten, markera kryssrutan som säger "Slå på systemskydd" och klicka eller tryck på OK. Nu är det också en bra tid att skapa en första återställningspunkt manuellt. För att göra så, följ anvisningarna i den här guiden: Vad är Systemåterställning och hur du skapar en återställningspunkt i Windows.
Så här ändrar du hur mycket utrymme Systemåterställning tar på disken
Du kanske vill spara lite utrymme i datorns lagring och tillåta mindre utrymme för systemåterställning att lagra återställningspunkterna. Eller tvärtom kanske du vill tillåta mer utrymme, så att fler återställningspunkter lagras, så att du kan använda dem senare.
I fönstret Systemegenskaper välj den enhet som du vill ändra hur mycket utrymme Systemåterställning använder och klicka eller tryck på Konfigurera . Fönstret Systemskydd öppnas för den valda enheten. Här kan du se hur mycket utrymme Systemåterställning använder för närvarande på skivan och du kan ange hur mycket du vill använda den.

Flytta reglaget Max användning till den nivå du föredrar och klicka eller tryck på OK. Du har också en knapp för att radera alla systemåterställningspunkter på den partitionen, så att du kan spara lite utrymme. Om du trycker på den informeras du om att alla återställningspunkter på den här enheten kommer att raderas och du kommer inte att kunna ångra oönskade systemändringar med hjälp av de förlorade återställningspunkterna. Om du vill fortsätta klickar du på eller trycker på Fortsätt . Annars trycker du på Avbryt .

Så här inaktiverar du systemåterställning i Windows
Om du inte vill använda Systemåterställning för att skydda ditt system kan du stänga av det och spara lite lagringsutrymme. Välj den enhet som du vill stänga av Systemåterställning i listan över tillgängliga enheter och klicka eller tryck på Konfigurera . Fönstret Systemskydd öppnas. Välj "Inaktivera systemskydd" och tryck på OK.

Du blir ombedd om du är säker på att du vill stänga av systemskydd på den valda enheten. Om du inaktiverar den kommer befintliga återställningspunkter att raderas och nya återställningspunkter skapas inte, vilket innebär att du inte kan använda Systemåterställning för att återställa datorn. Om du vill fortsätta trycker du på Ja .

Stäng fönstret Systemegenskaper och du är klar.
Slutsats
Medan Systemåterställning är ett av de mest användbara inbyggda Windows-verktygen är det begränsat i det skydd som det tillhandahåller. Du kommer att vilja att den bara aktiveras för de enheter där du installerar appar, program, spel och drivrutiner. Och självklart, på den partition där Windows installerade. För andra partitioner är den bäst avstängd. Förhoppningsvis har denna guide uppnått sitt uppdrag att visa dig hur du bäst kan konfigurera Systemåterställning .