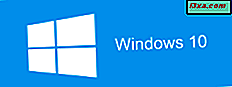
Microsoft släpper ut nya versioner av Windows 10 varje år, och vissa användare har svårt att fortsätta. Om du vill skapa Windows 10 installationsmedia på en USB-minnepinne, med den senaste versionen av Windows 10, läs sedan denna handledning. Om du vill ladda ner en fri ISO-fil direkt från Microsoft, med den senaste installationen för Windows 10, läs också denna handledning. Vi visar dig hur du använder det officiella Media Creation Tool för båda uppgifterna:
OBS! Den här guiden är baserad på Windows 10 april 2018 Update, den senaste versionen av Windows 10, släpptes den 30 april 2018.
Vad du borde veta innan du går vidare
Innan du börjar skapa din egen Windows 10 april 2018 Update flash-enhet eller DVD, bör du först kontrollera dessa krav och rekommendationer:
- Du måste ha en fungerande internetanslutning så att du kan hämta installationsfilerna.
- Du måste ha tillräckligt med ledigt utrymme på hårddisken för de nedladdade installationsfilerna. En säker satsning skulle vara att ha minst 12 GB ledigt utrymme.
- Om du ska skapa en USB-minnepinne, notera att data som lagrats på den raderas, eftersom Media Creation Tool formaterar den innan du skapar den startbara minneskakan med Windows 10-inställningen.
- Om du vill skapa media med Windows 10 installationsfiler för 32-bitars eller 64-bitars men inte båda versionerna behöver du använda en DVD eller en USB-minnepinne på minst 4 GB lagringsutrymme.
- Om du vill skapa media med Windows 10 installationsfiler för både 32-bitars och 64-bitars behöver du ha en DVD eller en USB-minnepinne på minst 6 GB.
- Om du vill installera Windows 10 från början, måste du veta din produktnyckel. Om du behöver hjälp med att göra en ren Windows 10-installation, läs den här guiden också: Så här installerar du Windows 10 med en detaljskiva, en ISO-bild eller en flash-enhet.
- Om du har för avsikt att uppgradera din nuvarande dator eller enhet, se till att den uppfyller systemkraven. Du kan kontrollera dem här: Windows 10 Specifikationer.
- Om du vill veta vad som är nytt i Windows 10 april 2018 Uppdatering och varför det är värt att installera det, läs den här artikeln: 12+ anledningar varför du skulle få uppdatering av Windows 10 april 2018.
Hämta och kör Media Creation Tool för Windows 10
Det spelar ingen roll om du vill skapa installationsmedier själv eller ladda ner en ISO-fil med den senaste versionen av Windows 10. För båda uppgifterna behöver du Media Creation Tool - en liten körbar fil som erbjuds av Microsoft som låter dig ladda ner Windows 10 och skapa ditt installationsmedium eller uppgradera din nuvarande dator eller enhet direkt till den senaste versionen av Windows 10.
För att få Media Creation Tool, starta din favorit webbläsare och gå till den här webbplatsen: Hämta Windows 10. Bläddra tills du hittar "Ladda ner verktyg nu" -knappen och klicka eller knacka på den. Det står i avsnittet som säger: "Skapa Windows 10 installationsmedia."

Webbplatsen ber dig ladda ner en körbar fil som heter MediaCreationTool följt av ett versionsnummer som 1803, med en storlek på cirka 18 MB. Spara det någonstans på datorn och kör sedan filen. Beroende på vad du vill göra, läs nästa avsnitt i denna handledning eller den efter den.
Så här använder du Media Creation Tool för att skapa ditt eget Windows 10 installationsmedium (med den senaste versionen)
När du har laddat ned Media Creation Tool kör du filen MediaCreationTool.exe . Observera att du måste vara inloggad som administratör för att köra den. När användarkontokontroll (UAC) frågar om du är säker på att du vill köra den här appen, klicka eller tryck på Ja .

Sedan laddar Media Creation Tool sitt användargränssnitt och ber dig att acceptera licensvillkoren. Läs dem och klicka eller peka på Acceptera knappen för att fortsätta.

Media Creation Tool behöver några sekunder att "få några saker redo." Sedan frågar du om du vill uppgradera din dator, eller om du vill skapa installationsmedia som du kan använda för att installera Windows 10 på vilken dator som helst.
Kontrollera det andra alternativet, det som säger "Skapa installationsmedia (USB-flash-enhet, DVD eller ISO-fil) för en annan dator."

Välj sedan Språk, Utgåva och Arkitektur som du vill använda för att skapa installationsmedia. Arkitekturen kan vara 64-bitars, 32-bitars eller båda. Vi rekommenderar att du använder 64 bitar så mycket som möjligt. När du har valt de alternativ du vill ha trycker du på Nästa .
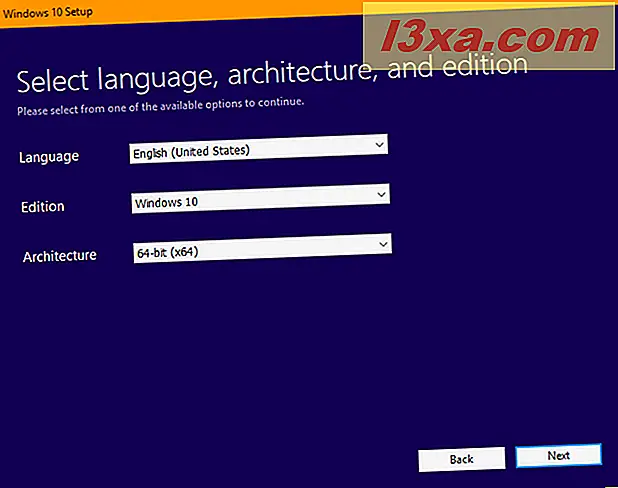
Välj sedan vilken typ av medialagring du vill använda. Välj " USB-flash-enhet" och tryck på Nästa .

Du ser alla flash-enheter och externa hårddiskar som är anslutna till din Windows-dator eller -enhet. Välj den du vill använda för att skapa Windows 10 installationsmedia. Glöm inte att data som finns på den kommer att bli torkad. Se till att du har en kopia av den innan du går framåt.
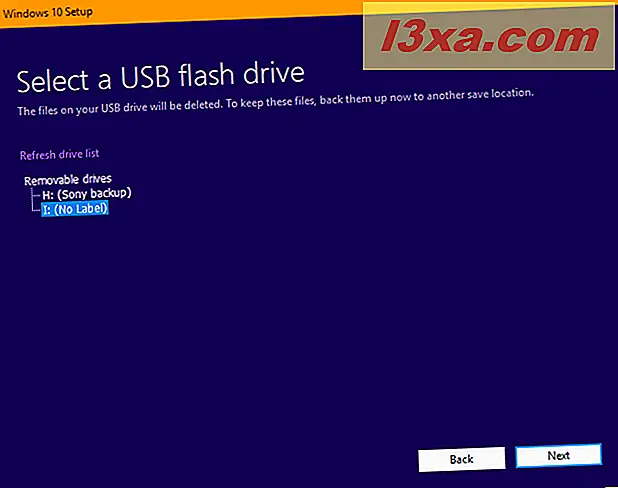
När du har valt USB-flashenheten, startar Media Creation Tool att ladda ner de senaste installationsfilerna för Windows 10 på din dator eller enhet. Beroende på din internetanslutningshastighet och belastningen på Microsofts servrar kan det ta en stund. Allt du behöver är tålamod.
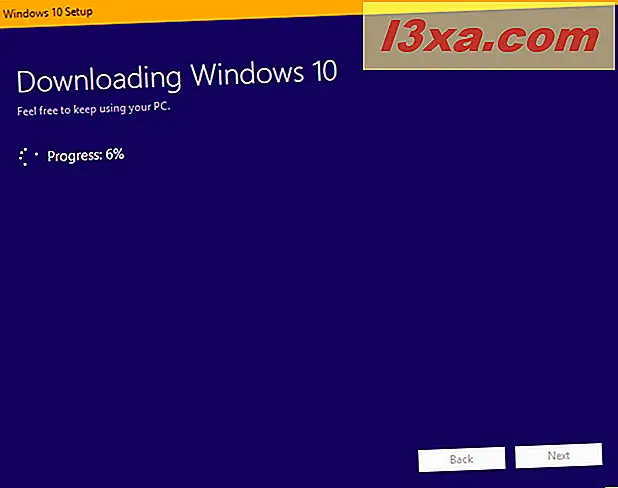
När nedladdningen är över är den verifierad för integritet, för att säkerställa att allt är bra. Därefter omvandlas den USB-minneskort som du har valt till startbar media, med den senaste Windows 10-installationen. Denna process kan ta ytterligare ett par minuter.

När du är klar informeras du om att USB-minneskortet är klart. Klicka eller peka på Slutför, och sedan kan du använda den enheten för att starta från och installera Windows 10.

För att installera Windows 10 utan problem, tveka inte att läsa vår kompletta stegvisa installationsguide: Så här installerar du Windows 10 med en återförsäljningsskiva, en ISO-bild eller en flash-enhet.
Så här använder du Media Creation Tool för att ladda ner en ISO-fil med den senaste Windows 10-inställningen
Kör filen MediaCreationTool.exe, använd ett användarkonto med administratörsbehörigheter. När användarkontokontroll (UAC) frågar om du är säker på att du vill köra den här appen, klicka eller tryck på Ja. Media Creation Tool laddar upp och ber dig att acceptera licensvillkoren. Klicka eller peka på Acceptera för att fortsätta.

Du blir frågad vad du vill göra. Välj "Skapa installationsmedia (USB-flash-enhet, DVD eller ISO-fil) för en annan dator" och tryck på Nästa .
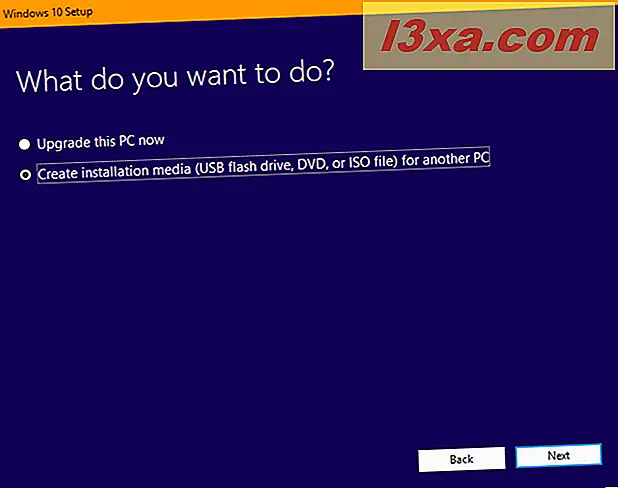
Välj det språk, utgåvan och arkitekturen som du vill använda för inställnings-ISO-filen som du ska hämta. Klicka sedan på eller knacka på Nästa .
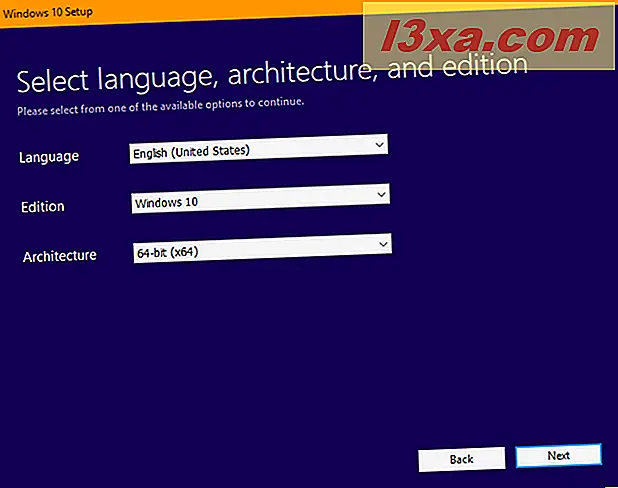
Du blir ombedd att välja vilket media som ska användas. Välj " ISO-fil" och tryck på Nästa .
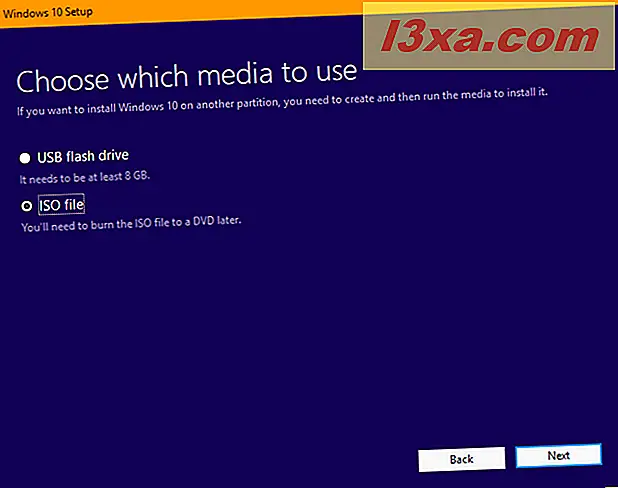
Media Creation Tool frågar dig att välja den plats där du vill spara ISO-filen och namnet du vill ge det. Bläddra bland din dator eller enhet, välj den plats du vill ha, välj ett namn och klicka sedan på eller tryck på Spara- knappen för att börja hämta ISO-filen.
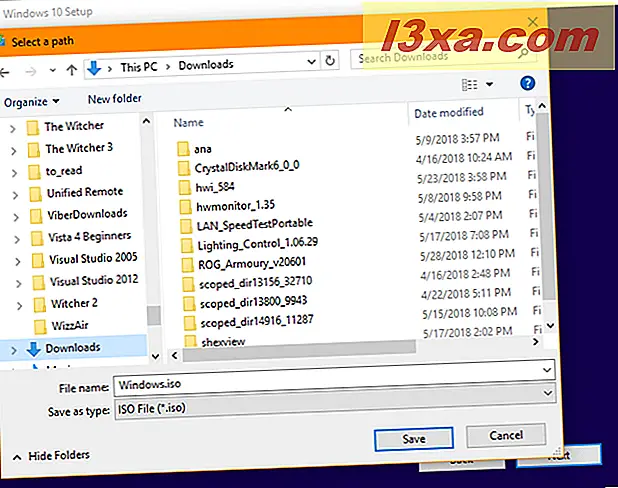
Media Creation Tool startar nedladdning av de senaste installationsfilerna för Windows 10 på din dator eller enhet. Beroende på din internetanslutningshastighet och belastningen på Microsofts servrar kan det ta en stund. Vänta ett par minuter.
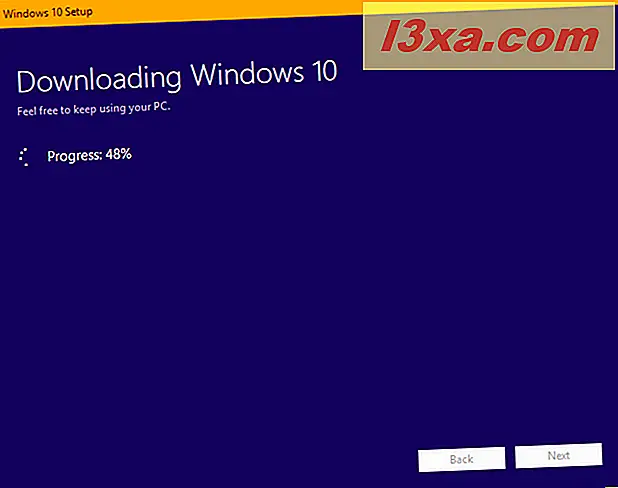
När nedladdningen är över är den verifierad för integritet, för att säkerställa att allt är OK. Sedan skapas ISO-filen på den plats du angav. När filen är skapad visas du var den sparades. Klicka eller peka på Slutför, och sedan kan du bränna ISO-filen till en DVD eller montera den i en virtuell maskin.
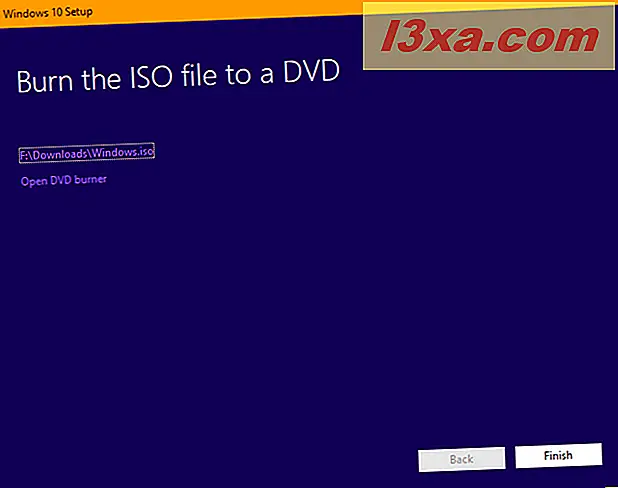
För att installera Windows 10 utan problem, tveka inte att läsa vår kompletta stegvisa installationsguide: Så här installerar du Windows 10 med en återförsäljningsskiva, en ISO-bild eller en flash-enhet.
Slutsats
Som du kan se är det med hjälp av Media Creation Tool intuitivt och enkelt att använda även om du inte är teknisk expert. Om du följer våra instruktioner, borde du inte ha några problem med att skapa en egen ISO-installationsfil eller skapa en startbar USB-minnepinne med installationsprogrammet för Windows 10 på den. Om du har några frågor, tveka inte att fråga i kommentarfältet nedan.



