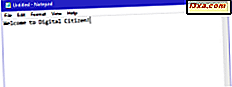
Anteckningsblock är en mycket grundläggande textredigerare som har varit en del av Windows under mycket lång tid. Det är utmärkt att skriva relativt korta textdokument som du vill spara som vanlig text, och det är inte allt du kan göra med det. Om du inte har använt Notepad mycket kan du bli förvånad över hur lätt det är att jobba med. Låt oss ta en titt på den här gamla skrivbordsprogrammet för Windows, vad det är och vad det gör:
Obs! Notisbladen är mestadels densamma i Windows 10, Windows 7 och Windows 8.1, så de flesta av illustrationerna i den här artikeln är skapade i Windows 10. Den enda skillnaden är hur du öppnar programmet i varje operativsystem.
Så här öppnar du Anteckningsblock
Innan du ser vad du kan göra med anteckningsblock, måste du veta hur du börjar det. Det enklaste sättet att göra det är att söka efter det. I Windows 10 skriver du anteckningsblock i sökrutan på Aktivitetsfältet och klickar på eller knackar på Notisblads sökresultat.
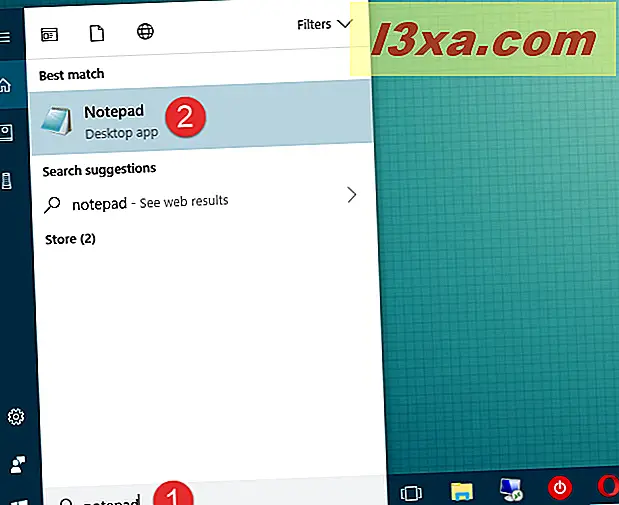
I Windows 7 skriver du anteckningsblock i sökrutan från Start-menyn och klickar sedan på lämpligt resultat.
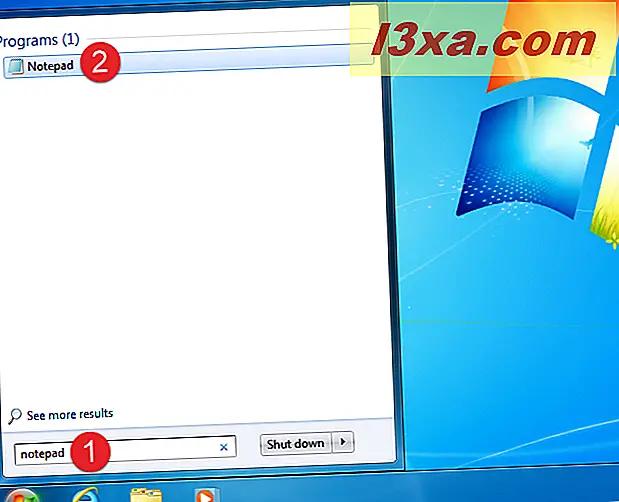
I Windows 8.1, växla till Start- skärmen och skriv anteckningsblock på den. Klicka sedan på eller knacka på Notisbladsresultatet .
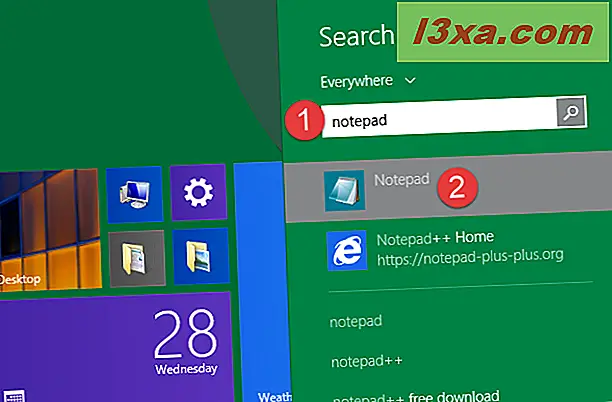
Ett alternativ som fungerar detsamma i alla operativsystem är att lokalisera och klicka på Notepad- genvägen som finns i mappen Tillbehör i Startmenyn (i Windows 10 och 7) eller på Start- skärmen (i Windows 8.1).
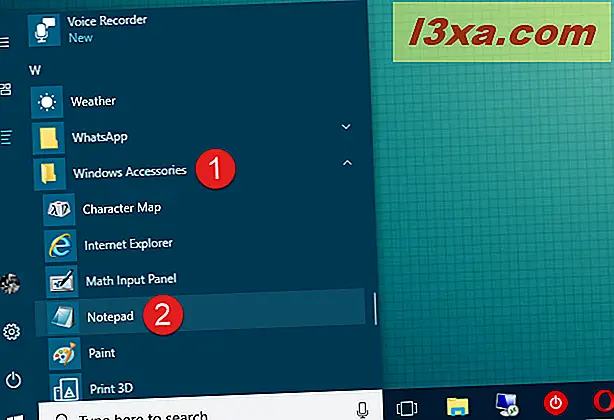
När Anteckningsblock öppnas, får du i det här operativsystemet att se denna skärm utan krusiduller. Inget mer behövs, eftersom Anteckningar har en begränsad uppsättning alternativ. Överst i fönstret bör du se menyer för Arkiv, Redigera, Formatera, Visa och Hjälp .
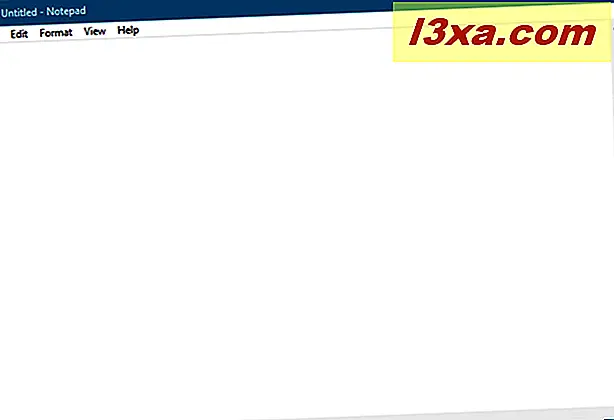
Låt oss ta en titt på vad du kan göra. Allt bör vara bekväma, men tänk på att Notepad är bara en textredigerare. Om du försöker klistra in grafik i den fungerar det inte.
1. Skapa, öppna och spara textfiler med anteckningsblock
De val du har på Arkiv- menyn är Ny, Öppna, Spara, Spara som, Sidinställningar och Skriv ut . Som du kan se har många av dessa kommandon också kortkommandon. Du bör redan vara bekant med dessa kommandon eftersom de är desamma i nästan alla Windows-program.
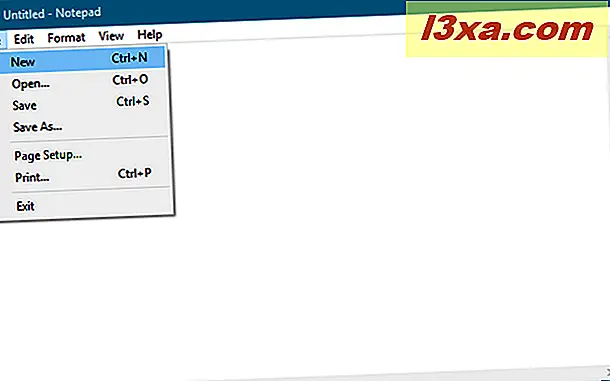
Skapa och spara textdokument i anteckningsblocket är enkelt: öppna anteckningsblock, börja skriva och redigera texten och formatera den som du passar. När du är klar använder du kommandot Spara som för att spara ditt arbete. Standardmappen är OneDrive- mappen i Windows 10 och 8.1 och mappen Mina dokument i Windows 7. Du kan ändra det här ganska enkelt: använd kommandot Spara som och bläddra till din önskade mapp och klicka på Öppna . Anteckningsblock kommer ihåg ditt val. Tänk på att dina filer sparas med en .txt- förlängning och i vanlig text.
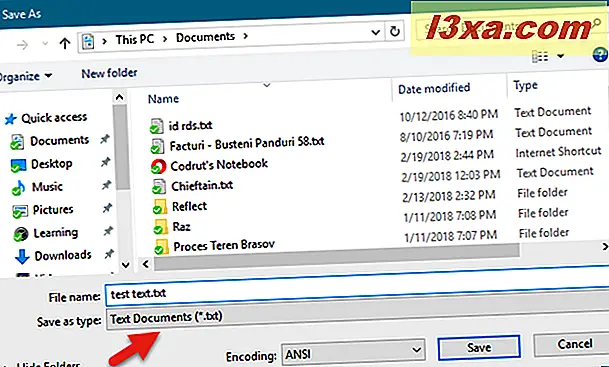
2. Spara textfiler med olika kodningar
Du kan också använda Spara som för att ändra kodningen för din fil för att matcha en viss teckenuppsättning. Här har lite text från vår rumänska webbplats klippts och klistras in i Anteckningar .
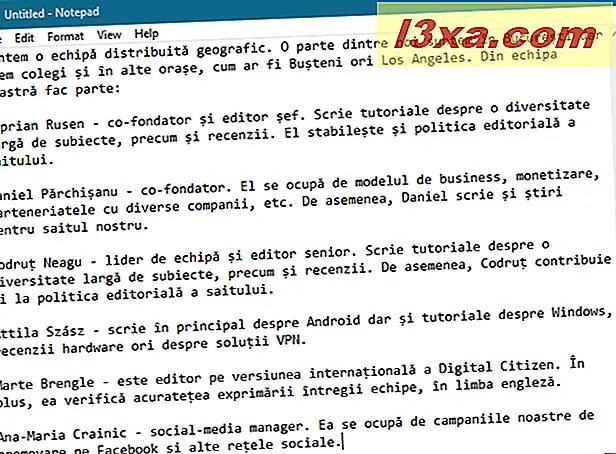
Om du skulle försöka spara det som det skulle du få ett meddelande om att om du sparar det som vanlig text skulle all formatering gå förlorad.
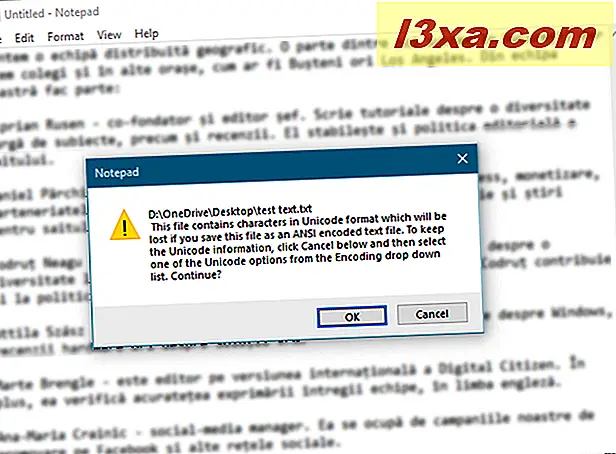
Du måste välja lämplig kodning från rullgardinsmenyn. Det här kan ta lite försök att få rätt, beroende på vilken typ av tecken i filen, men börjar med Unicode är en bra insats.
Om du inte känner till kodning bör den första delen av denna handledning hjälpa till att förklara det: Gör Windows korrekt visa tecken från andra språk än engelska (ställ in icke-Unicode-program).
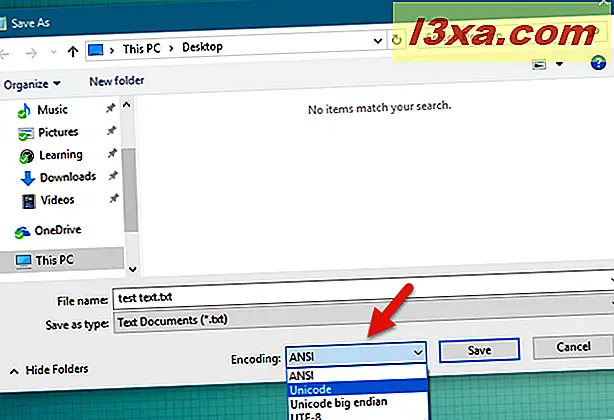
3. Spara filer som HTML-filer
Du kan också använda anteckningsblock för att skapa HTML-filer. Se till att Word Wrap är på (vi kommer att diskutera detta på bara en minut) och skriv din HTML-kod så som du skulle skriva vanlig text. När det är dags att spara ditt arbete, välj Spara som och välj Alla filer från listan med val. Spara sedan filen med .htm eller .html- tillägget.
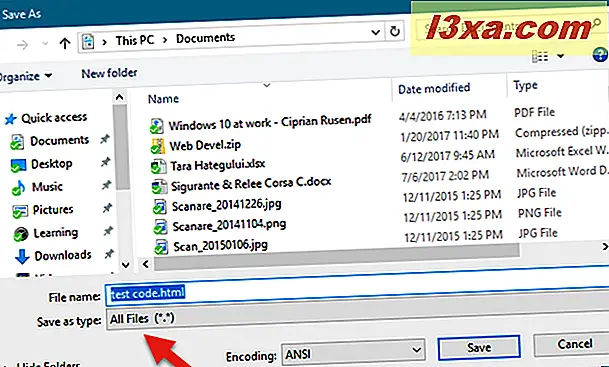
4. Skriv ut textfiler
Om det inte finns något som du vill anpassa i dokumentet som ska skrivas ut, öppna filmenyn och klicka eller tryck på Skriv ut . Om du vill anpassa utskriftet klickar du först på eller trycker på Sidinställningar på Arkiv- menyn.
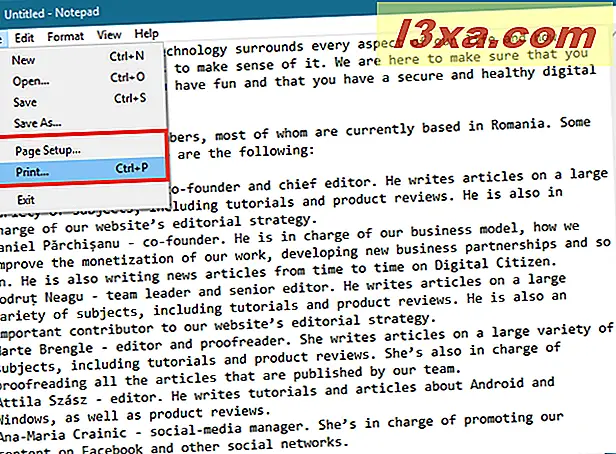
I mer sofistikerade program erbjuder Page Setup en lång lista över alternativ. I Anteckningar är dina val enkla. Du kan välja pappersstorlek och var skrivaren håller papperet, sidorienteringen och huruvida det ska ha en rubrik och sidfot (och texten ska inkluderas i var och en).
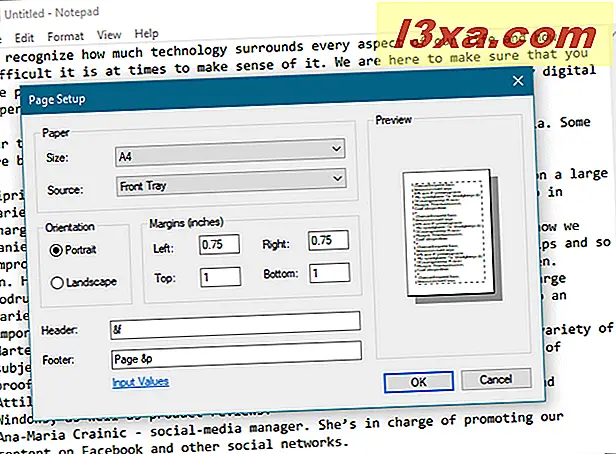
Som standard är texten i rubriken namnet på dokumentet och datumet det skrivits ut, och texten i sidfoten är sidnumret. Om du inte vill att denna information ska skrivas ut, ta bara bort koderna. Om du vill se koderna som är tillgängliga för rubriker och sidfot kan du gå till den här webbplatsen: Ändra rubriker och sidfot i kommando.
5. Gör enkla ändringar i texten
Redigeringsmenyn erbjuder några val, men igen, allt på den här menyn ska vara bekant för alla som har använt Windows. Alla redigeringsalternativ har associerade tangentbordsgenvägar. Observera att de flesta kommandon blir gråtonade tills text har valts i Notepad- fönstret.
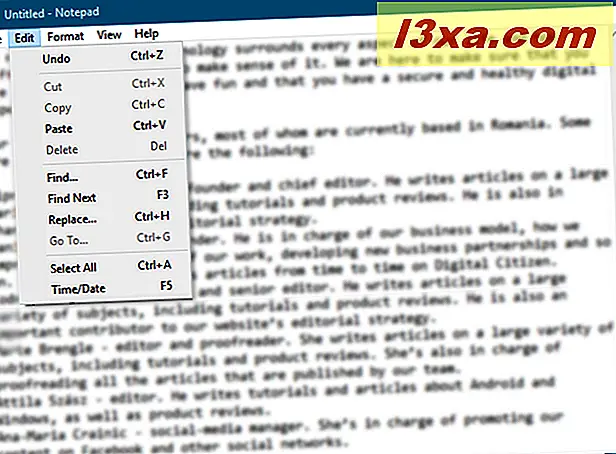
Det första objektet på Redigera- menyn är Ångra / Återställ, vilket kan vara användbart när du redigerar dokumentet. Vad som visas på denna plats beror på vad du har gjort. Om du bara har använt kommandot Ångra eller tryckt på Ctrl + Z, ska du se kommandot Upprepa högst upp i listan (och genvägsgenväggen, Ctrl + Y). Resten av menyn, Klipp, Kopiera, Klistra in, Ta bort, Sök, Sök Nästa, Ersätt, Gå till, Välj allt och Tid / Datum, är standard i nästan alla Windows-program som hanterar dokument.
Gå till är det mindre bekanta kommandot i den här listan. Den används tillsammans med Word Wrap, som vi diskuterar på bara en minut. Gå till fungerar bara om Word Wrap är avstängt, och endast om ditt dokument innehåller numrerade rader. Om Word Wrap är på , är Go To gråtonat ut. Du använder Gå till för att hoppa till en viss numrerad rad i dokumentet.
6. Slå på eller stäng av ordet wrap
Formatmenyn erbjuder dig bara två alternativ: Word Wrap och Font .
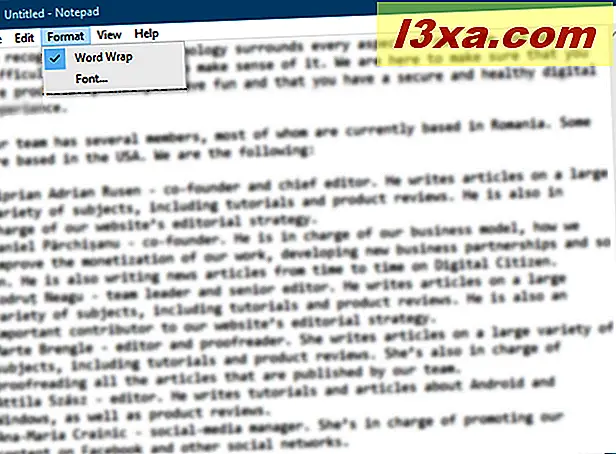
Av någon okänd anledning har Notepad alltid kommit med Word Wrap avstängd. Det betyder att allt du skriver slutar sluta på en lång rad tills du trycker på Enter, som startar en annan lång rad.
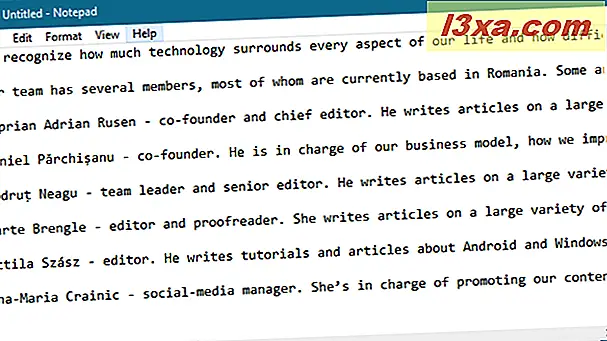
Du har möjlighet att trycka på Enter när du skriver till höger i Notepad- fönstret, men det gör linjerna någon godtycklig längd beroende på storleken på ditt fönster. Om du vill se vad du skriver utan att behöva rulla hela vägen till höger, vrid Word Wrap on. Då Anteckningsblock ska uppträda precis som något annat ordbehandlingsprogram och automatiskt lägga in texten till nästa rad när du närmar sig den högra marginalen på ditt fönster.
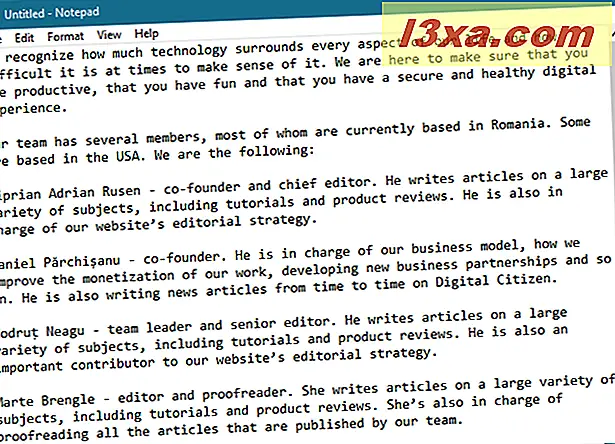
OBS! I menyn Visa finns ett alternativ som heter Statusfält, som också är kopplat till Word Wrap . Om Word Wrap är av kan du se en anmälan i den nedre gränsen i ditt fönster, där du visar var markören befinner sig i ett dokument som inte är ordlindat. Om Word Wrap är på är den nedre gränsen tom.
7. Ändra textens teckensnitt
Teckensnittet är självförklarande: det ger dig en lista över alla dina installerade teckensnitt och möjligheten att använda fet, kursiv och liknande. Men till skillnad från hur det fungerar i program som Microsoft Word, påverkar en ändring av teckensnitt omedelbart hela dokumentet. Du kan inte använda en teckensnitt i en del av dokumentet och ett annat teckensnitt i en annan del av det. Det är allt eller ingenting.
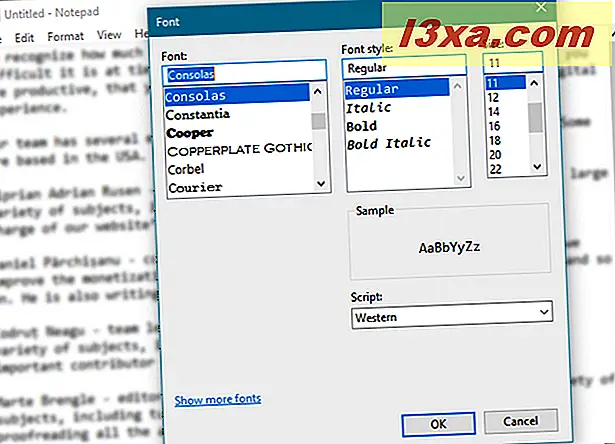
I teckensnittmenyn finns det ett mindre bekant alternativ, rullgardinsmenyn märkt Script . Detta låter dig välja tecken som inte är tillgängliga i standard "Western" stilfonter. Valet är västerländska, grekiska, turkiska, baltiska (inte tillgängligt i Windows 7), Centraleuropeiska, Cyrilliska och vietnamesiska (inte tillgängligt i Windows 7) . Välj en uppsättning, och du bör se några representativa tecken ovanför den. Västra uppsättningen väljs som standard, och du måste ändra den till en annan om det behövs.
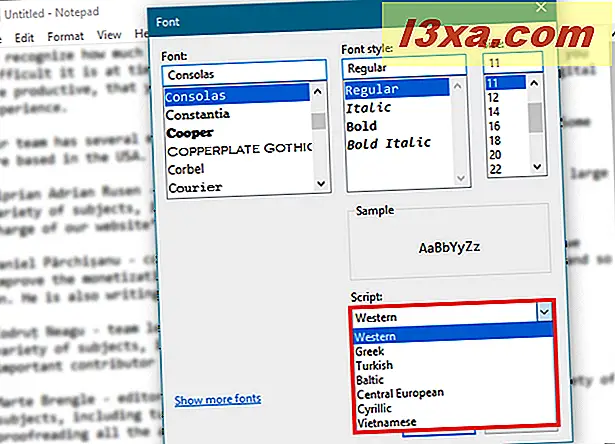
Använder du Notepad för (ljus) textredigering?
Anteckningsblocket har funnits länge och fortsätter att vara en användbar skrivbordsapp för att skriva enkel text och HTML. Ibland är det allt du behöver. Om du behöver mer än bara grunderna, kan WordPad vara ett bra val. Den är inbyggd i alla versioner av Windows också! Använder du Notepad regelbundet? Om du gör det, berätta vad du tycker är användbar, i kommentarerna nedan.


