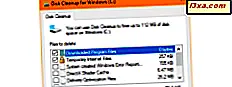
När vi vill tweak olika aspekter av Windows, föredrar vi att använda de inbyggda verktygen som tillhandahålls av operativsystemet. Alla moderna versioner av Windows och särskilt Windows 10, ger några bra verktyg du kan använda. Ett sådant verktyg är den underrated Disk Cleanup, som låter dig frigöra utrymme på dina partitioner och på ett säkert sätt ta bort systemfiler som du inte längre behöver. Låt oss se hur det fungerar och varför det är ett av de bästa verktygen för att städa upp lagringsutrymme, i alla versioner av Windows:
Hur Diskhantering fungerar i Windows
Diskrening eller cleanmgr.exe är ett av de bästa Windows-programmen för att ta bort onödiga filer och frigöra lagringsutrymme. Det är inte lika invasivt som många verktyg från tredje part som lovar samma sak. Dessa verktyg kan ta bort filer som krävs av specifika appar för att fungera bra, och de brukar också gräva djupt in i Windows-registret och ta bort poster som kan vara användbara för operativsystemet. Istället tar Diskrensning bara bort filer som är 100% säkra att ta bort, och påverkar inte Windows-funktionen eller någon av dina installerade appar.
När du analyserar ditt diskutrymme söker Diskutrymme efter tillfälliga filer som kan tas bort, för de filer som du redan har flyttat till papperskorgen (signalerar att du inte behöver dem längre), en mängd systemfiler som Windows kan köras utan, offline webbsidor, installationsloggfiler och så vidare. Om du vill minska antalet onödiga filer på din hårddisk eller SSD rekommenderar vi att du använder diskrening .

En sak som du bör komma ihåg om det här verktyget är att det fungerar bäst när det används på den partition där Windows installeras. Om du använder den på andra partitioner, tar den bara bort de filer och mappar som finns i papperskorgen. Därför är det inte effektivt att använda det på andra partitioner än "C:" -driften.

Diskhanteringsverktyget finns på disken i följande mapp: "C: \ Windows \ System32 \" .
Så här rengör du onödiga filer från Windows
Först måste du öppna diskrening . Du kan hitta alla metoder för att göra det i den här handledningen: 11 sätt att starta Diskrening, i Windows (alla versioner). En snabb metod att göra det är att använda sökfunktionen. I sökfältet för din version av Windows skriver du ordet "disk". Klicka sedan på eller peka på sökresultatet för diskrening.

Om du bara har en partition på din Windows-dator eller enhet startar Diskoprydning automatiskt genom att automatiskt skanna efter filer som du kan radera för att frigöra utrymme.

Om din Windows-enhet har två eller flera partitioner, blir du ombedd att välja den enhet som du vill städa upp. Klicka eller peka på rullgardinsmenyn Drives och välj önskad enhet. Tryck sedan på OK .

Vänta på Diskrening för att analysera den valda enheten och visa vilka filer som kan rengöras. En framdriftsfält visas under denna process som i allmänhet tar mindre än en minut att utföra, på en dator med en SSD-enhet och några minuter på en med en hårddisk. När det är klart visar Diskrensning vad som kan frigöras. I avsnittet "Filer som ska raderas" visas olika typer av filer som kan raderas. Det här inkluderar saker som nedladdade programfiler, tillfälliga Internetfiler, leveransoptimeringsfiler, papperskorgen, systemfelfiler, tillfälliga filer och andra. För varje kategori av objekt ser du hur mycket utrymme de upptar just nu. Välj en kategori för att se dess beskrivning och vilken typ av filer den innehåller.

Bestäm vilka filer som ska raderas genom att välja lämpliga kategorier. När du är klar väljer du allt du vill radera, klicka eller tryck på OK . Ett bekräftelsemeddelande visas. Tryck på "Ta bort filer" och rengöringsprocessen startar.
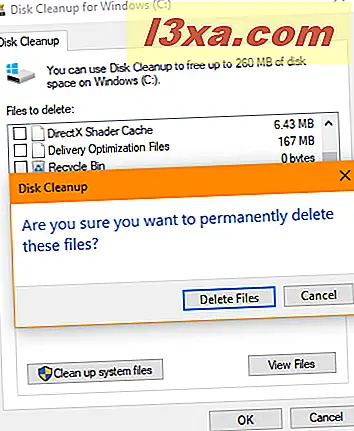
Diskrensning visar en progressivfält som liknar den nedan.

När rengöringen är klar stänger Diskrensning sig automatiskt. Om du vill frigöra utrymme på en annan enhet (om tillgängligt) måste du starta verktyget igen och välja den enheten för analys och uppringning.
Så här tar du bort onödiga systemfiler från Windows
Diskrening ger ett mindre känt alternativ som också låter dig städa systemfiler som tidigare Windows-installationer, Windows Defender-filer, Windows Update-filer och Windows-uppgraderingsloggfiler som du inte längre behöver. Dessa filer visas inte vid en standardanalys. Sådana filer kan inte heller städas om du inte loggar in som administratör eller du kan ge administratörslösenordet när det begärs.
Först kör Diskutrymme, välj den enhet som du vill städa upp (om du har mer än en partition) och utföra en standardanalys, som visas i föregående avsnitt. Klicka sedan på eller klicka på "Rensa systemfiler".
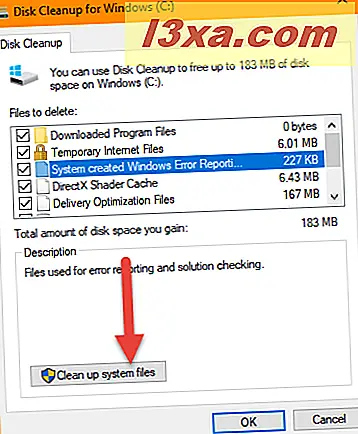
Du blir ombedd att välja vilken enhet du vill analysera om mer än en enhet är tillgänglig på din Windows-dator eller -enhet. Markera den och klicka eller tryck på OK . Om du bara har en enhet startas analysen automatiskt. När analysen är klar kommer du att märka två skillnader: listan "Filer som ska raderas" är större, och du har också en extra flik som heter "Fler alternativ". Vi kommer att berätta om den här fliken i nästa avsnitt i denna handledning. För nu, låt oss hålla oss till listan "Filer att ta bort" . Den här listan innehåller nu många typer av systemfiler som kan raderas säkert.
Diskhantering kan till exempel ta bort en hel del Windows Update-filer som inte längre behövs, drivrutinspaket som inte längre är användbara, filer som användes för att uppgradera till den senaste versionen av Windows, och så vidare.

Välj vilka filtyper du vill radera, klicka eller tryck på OK och bekräfta ditt val genom att trycka på Ta bort filer .

Rengöringsprocessen startar, och du visas en framdriftsfält. Upprätthållandet av systemfiler tar mycket längre tid än att ta bort tillfälliga filer. Därför armera dig med lite tålamod. När rengöringen är klar stänger Diskrensning sig automatiskt.
Så här tar du bort program som du inte använder
När du frågar om Diskrensning för att analysera och rengöra systemfiler visas en ytterligare flik med namnet Fler alternativ . Den här fliken har ytterligare verktyg som kan användas för att frigöra ännu mer utrymme. Först om du klickar på eller trycker på knappen Rensa upp i kategorin Program och funktioner visas fönstret Program och funktioner, där du manuellt kan avinstallera stationära appar som du inte längre använder.

Så här tar du bort återställningar av systemåterställning
På fliken Fler alternativ finns en annan Clean up- knapp som finns i avsnittet System och Återställ och Skuggkopior . När du klickar på eller trycker på den kan du städa upp alla systemåterställningspunkter utom den senaste. Du uppmanas att bekräfta att du vill radera allt utom den senaste återställningspunkten. Klicka eller peka på Ta bort och, under nästa omstart av systemet, rengörs dessa filer innan du loggar in.

Om du vill göra lite arbete innan du startar om Windows manuellt stänger du fönstret Diskutrymme . Rengöringen var planerad när du tryckte på Ta bort .
Så här visar du filerna som du ska ta bort med diskrening
För vissa av de kategorier av filer som kan raderas kan du använda Diskoprydning för att visa de filer som kan raderas. Klicka eller peka på knappen Visa filer om det visas och Windows öppnar File Explorer eller Utforskaren i Windows, beroende på vilken version av Windows du använder, direkt i mappen där de valda filerna finns.

Bläddra bland dessa filer och bestäm sedan om du vill ha Diskrensning för att radera dem.
Slutsats
Disk Cleanup är ett utmärkt men undervärderat Windows-verktyg för att frigöra utrymme på din disk. Du behöver inga lösningar från tredje part som sannolikt kommer att skruva upp något. Diskrensning fungerar bra, det är kraftfullt och det förstör inte din Windows-installation. Tveka inte att använda det oftare. Du kommer att älska det med det.



