
Det finns många tabletter och konvertibla enheter som säljs med Windows 10 installerade. Vissa användare har fortfarande sådana enheter med Windows 8.1. De uppskattas för sin flexibilitet, rörlighet och liten vikt. En sak som skiljer sig åt jämfört med Windows-bärbara datorer och stationära datorer, är att deras BIOS är åtkomliga på olika sätt. Om du behöver komma åt UEFI BIOS på en mobilenhet med Windows, så här är hur det görs:
Om du har en Surface Pro eller en Surface Book, är det den snabbaste metoden för åtkomst till UEFI BIOS:
Se till att din Surface-enhet är avstängd. Kolla sedan på sidorna och hitta Volym upp (+) -knappen. Håll den intryckt. Tryck sedan på och släpp av strömbrytaren medan du håller volymen upptryckt. När du ser Surface-logotypen på skärmen släpper du volymen uppåt .

UEFI BIOS startas nu på din Microsoft Surface-enhet.
Så här öppnar du UEFI BIOS Firmware på alla andra Windows 10-enheter och konvertibler
Om du använder Windows 10 öppnar du appen Inställningar. Gå sedan till " Uppdatering och säkerhet ."
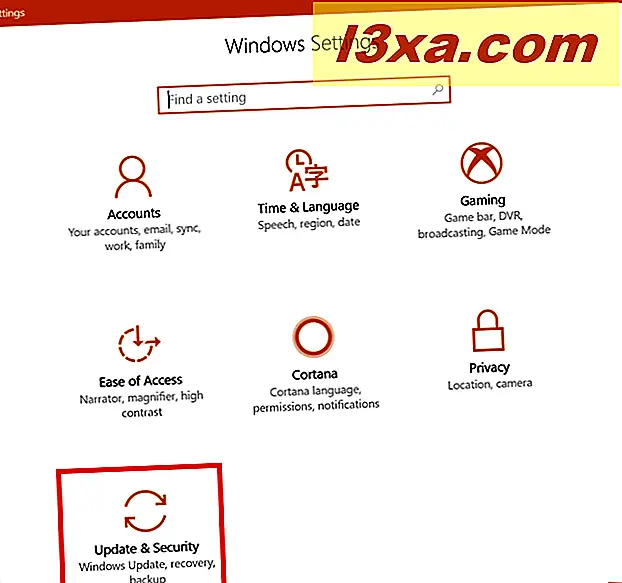
I kolumnen till vänster väljer du Återställ . Sedan, till höger, leta efter knappen Omstart nu, i avsnittet Avancerat start . Klicka eller tryck på den.
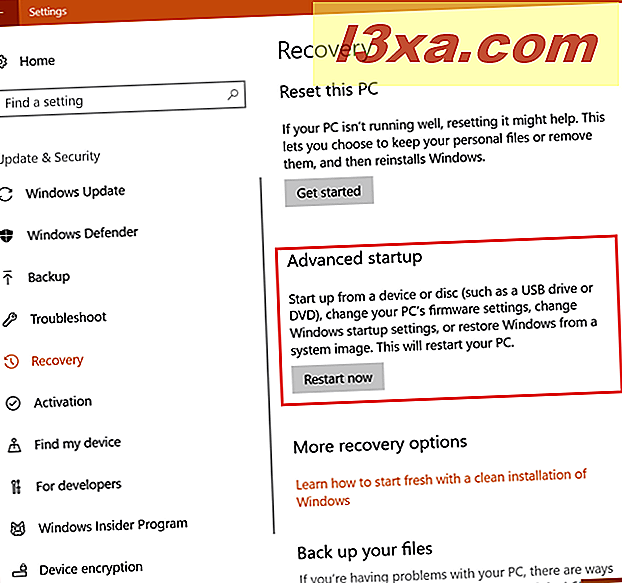
Windows 10 startar om och laddar upp flera alternativ. Välj Felsök .
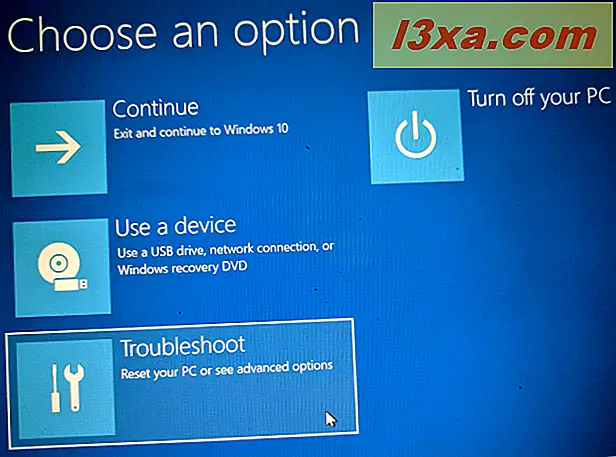
Välj sedan Avancerade alternativ .
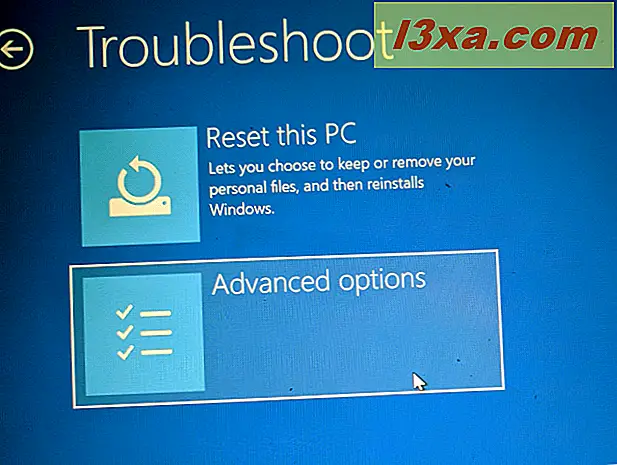
Du uppmanas att välja mellan många alternativ. Leta efter UEFI Firmware-inställningar och klicka eller knacka på det.
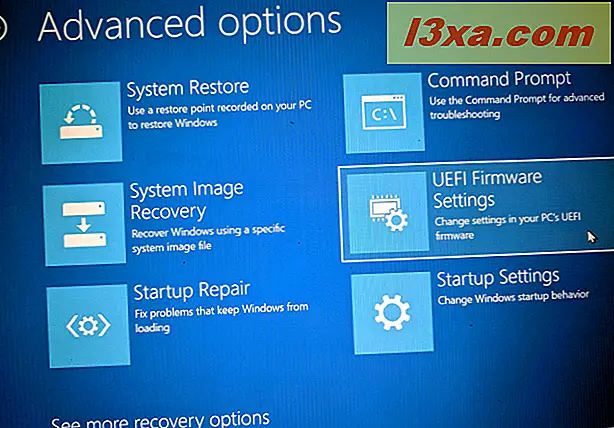
Du uppmanas att starta om så att du kan ändra dina UEFI-firmwareinställningar.
Klicka eller tryck på Starta om och BIOS är laddad.
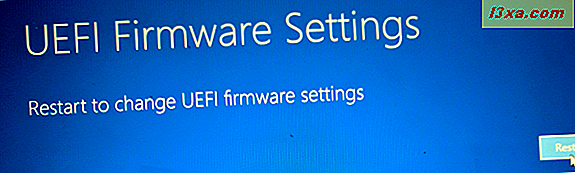
Ändra de inställningar du vill ha i enhetens UEFI BIOS och glöm inte att spara dem innan du lämnar BIOS, så att de tillämpas.
Så här får du tillgång till UEFI BIOS Firmware på alla andra Windows 8.1-enheter och konvertibler
Åtkomst till UEFI BIOS på Windows 8.1-enheter liknar Windows 10. Börja med att öppna PC-inställningar. Där klickar du på eller knackar på "Uppdatering och återställning".
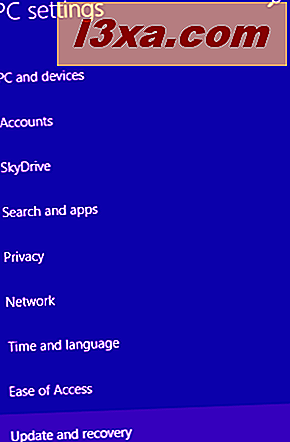
Välj sedan Återställning .
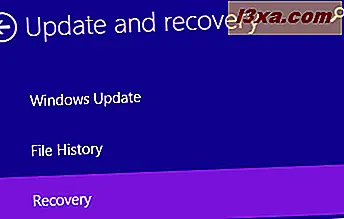
På höger sida av skärmen går du till avsnitten Avancerad start och klickar på eller knackar på Starta om nu .
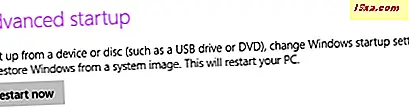
Windows 8.1 startar om och laddar en blå skärm med många alternativ, precis som Windows 10. Härifrån följer du instruktionerna som vi har delat för Windows 10, i föregående avsnitt. De är desamma för Windows 8.1.
Har du tillgång till UEFI BIOS på din Windows-enhet?
Nu kan du få tillgång till UEFI BIOS på de flesta mobila enheter med Windows 10 eller Windows 8.1. Innan du avslutar den här handledningen, låt oss veta om det fungerade bra för dig. Om det inte var det, snälla dela vad som hände, i en detaljerad kommentar nedan. Vi kommer att göra vårt bästa för att hjälpa!



