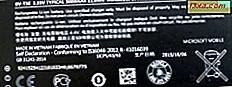Skype för skrivbordet är ett utmärkt verktyg som gör att du kan hålla kontakten med din familj, vänner och kollegor. En av dess mycket användbara funktioner är möjligheten att chatta gratis med nästan alla i världen. Du kan också använda Skype för skrivbordet för att kommunicera med dina vänner medan du gör andra saker som att surfa på nätet, spela ett spel eller lyssna på musik. Därför bestämde vi oss för hur enkelt det är att ha en en-till-en eller en grupptextkonversation med Skype for desktop- appen i Windows.
OBS ! Om du behöver hjälp om hur du hittar och öppnar Skype för skrivbordet, plus grunderna om användargränssnittet och hur det fungerar läser du dessa handledning:
- Så här använder du Skype för Windows-appen.
- Hur hanterar du ditt Skype-konto från Skype för Windows-appen.
Så chatta med någon som använder Skype för Windows Desktop App
Det första steget du måste ta för att börja chatta med någon är att starta Skype för skrivbordet . Då måste du gå till kontaktlistan och klicka eller knacka på den person du vill chatta med. Du kan också hämta ett befintligt konversation från listan Nyligen .
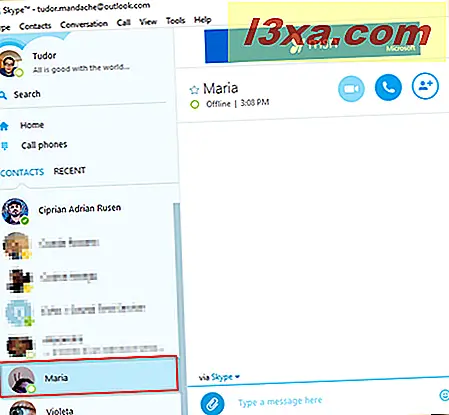
Klicka eller knacka in i konversationsfönstret i det högra området och skriv ditt meddelande.
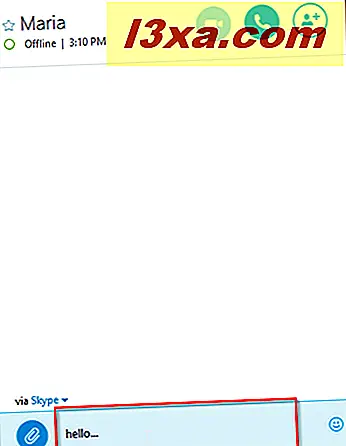
Klicka sedan på eller knacka på ikonen Skicka, eller tryck helt enkelt på Enter och din kontakt kommer att få meddelandet. En konversation kommer att se ut så här:
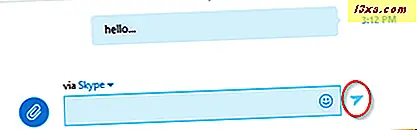
Så här svarar du på ett direktmeddelande med Skype för Windows Desktop App
Skype för skrivbord gör det ganska enkelt att se när du har fått ett snabbmeddelande.
När någon skickar ett snabbmeddelande får Skype-ikonen på aktivitetsfältet en orange nyans och visar att ett nytt direktmeddelande väntar på ditt svar.

För att hitta olästa meddelanden måste du gå till listan Nyliga konversationer från sidofältet i huvudskype-Skype-fönstret. Här kommer du att se en lista över dina senaste samtal. Olästa meddelanden visas med fetstil.
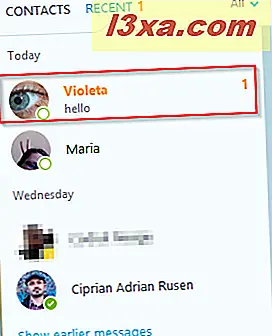
Hitta och välj den konversation du vill läsa genom att klicka eller peka på den. Då, för att svara, klicka eller knacka in i konversationsrutan, skriv in ditt meddelande och slutligen klicka eller knacka på ikonen Skicka eller helt enkelt tryck på Enter .
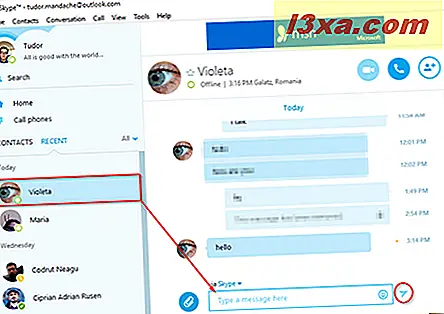
Om du använder en annan applikation och dina Skype-meddelanden är aktiverade visas ett meddelande om snabbmeddelanden som visas i nedre högra hörnet av skärmen. Klicka bara på eller tryck på det för att komma tillbaka till konversationen och svara.
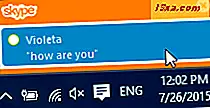
Så här startar du en gruppchatt i Skype för Windows Desktop App
När du chattar med någon kan du lägga till en annan vän till konversationen och starta en gruppchatt. Om du vill lägga till kontakter i en befintlig konversation måste du klicka eller peka på knappen Lägg till personer från chattområdet.
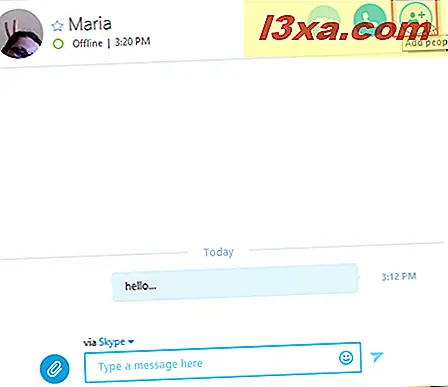
I det nyöppnade fönstret laddas en lista över dina kontakter. Här kan du välja vilken person (er) du vill lägga till som deltagare genom att markera rutorna förutom deras namn. Slutligen, när du har avslutat urvalsprocessen, klickar du på eller trycker på Lägg till .
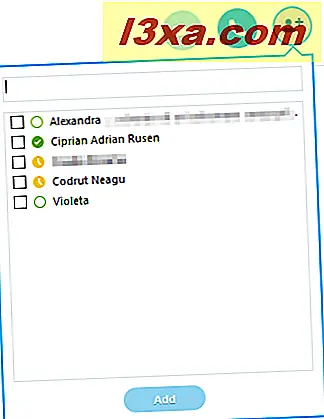
Du kan ha högst 25 personer som deltar i en gruppchatt.
Alternativt kan du skapa en gruppchatt från början utan att behöva lägga till personer i en befintlig konversation. För att göra detta måste du gå till menyfältet i huvudskype-Skype-fönstret och klicka eller knacka på Kontakter . Klicka sedan på eller klicka på Skapa ny grupp ....
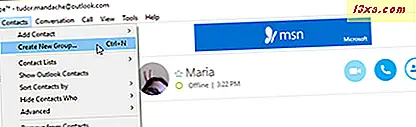
Den här åtgärden skickar dig till chattområdet där popup-fönstret Lägg till folk redan är öppnat. Markera bara rutan för var och en av de personer du vill lägga till som deltagare och klicka sedan på eller klicka på knappen Lägg till .
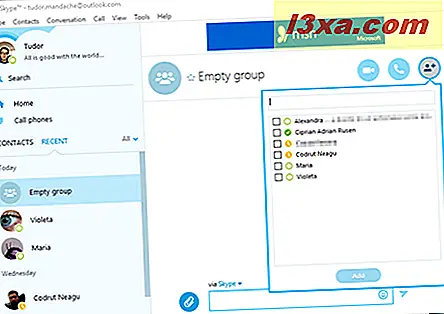
Du kan också ändra profilen för den här gruppen genom att klicka eller knacka på det tomma gruppenavnet . Därefter redigerar du gruppens namn i fönstret Profilprofil och personifierar dess funktioner.
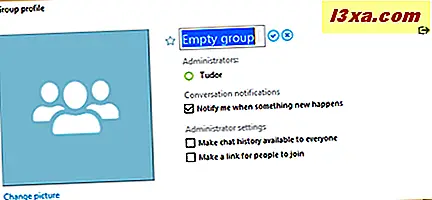
När du är redo att ändra gruppprofilen stänger du bara detta fönster och du har skapat en grupptextchatt. Denna andra metod är stor eftersom det är lättare för dig att skapa, personifiera och spara en grupp i din kontaktlista och sedan använda den vid en senare tidpunkt.
Saker du kan göra under en en-till-en-textchatt eller en grupptextchatt
Under en IM-konversation kommer du att kunna komma åt en serie användbara funktioner som avsevärt förbättrar din chattningsupplevelse. Om du högerklickar (eller håller intryckt) på ett meddelande du skrev under pågående konversation kan du ändra eller ta bort det genom att bara klicka på eller knacka på Redigera meddelande eller Ta bort meddelande . Observera dock att du bara kan redigera eller radera ett meddelande inom 60 minuter efter det att det skickades.
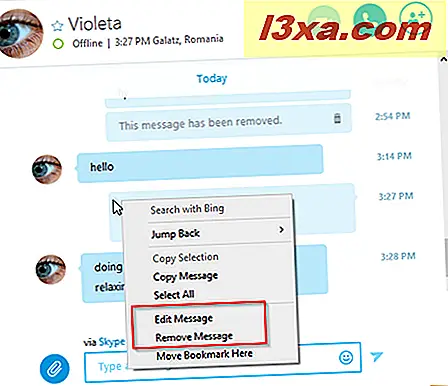
Om du också trycker på Dela kontakter och media knappen längst ner i konversationsfönstret kommer du att kunna få åtkomst till följande funktioner:
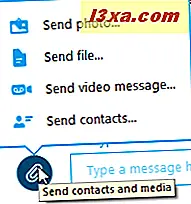
- Skicka foto ... - Det låter dig enkelt dela foton med dina vänner och skickar som standard det direkt till ditt Bilder- bibliotek.
- Skicka fil ... - Med det här alternativet kan du bläddra igenom filerna på din enhet och skicka någon av dem till din chattpartner. Som standard öppnas ditt dokumentbibliotek .
- Skicka videofilm ... - Gör att du kan dela ett inspelat videoklipp med personerna i din grupptextchatt. Det betyder att du kan använda den till att till exempel skicka födelsedagshälsningar, dela en video om vad du har varit med, etc.
- Skicka kontakter ... - Skickar kontakter från din egen lista till de andra deltagarna i gruppsamtalet.
Så här använder du speciell textformatering under chatt i Skype för Windows Desktop App
Den sista delen av denna handledning visar dig en mycket användbar funktion som du kan använda under en textchatt för att bättre uttrycka dig själv. Tyvärr har det inte någon särskild knapp eller meny. Det fungerar med grundläggande textmarkeringar som gör att du kan använda speciell textformatering. För att göra det enklare för dig att förstå var och en av dem, har vi skapat en liten lista:
- Placera ett ord eller ett helt meddelande mellan asterisker (*) - detta ändrar formateringen av det specifika ordet eller texten till fetstil.
- Placera ett ord eller ett helt meddelande mellan underskrifter (_) - det ändrar formateringen av texten till kursiv.
- Placera ett ord eller ett helt meddelande mellan tildes (~) - ditt meddelande kommer att ha en genomskinlig text.
- Placerar två utropstecken och ett mellanslag (!!) framför ditt meddelande - det ger texten en monospace-typsnitt.
- Placering av två @ (at) symboler och ett mellanslag framför ditt meddelande - den här textmarkeringen kommer att förhindra eller åsidosätta någon speciell formatering.
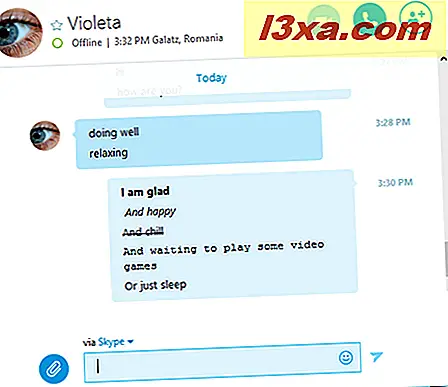
Slutsats
Som du kan se från den här handledningen är det ganska enkelt att chatta med Skype for desktop- appen. Den här appen låter dig enkelt kommunicera med din vän via snabbmeddelanden och låter dig skapa slutna gruppchattar som du kan använda för att prata med flera personer samtidigt. Vi hoppas att den här guiden hjälper dig att dra nytta av alla användbara chattfunktioner från Skype till skrivbordet .