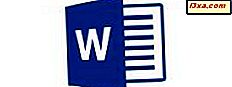
När du har lite text i ett dokument vill du verkligen att den ser så bra ut som möjligt. Det betyder att du måste använda vissa textformateringsverktyg för att ändra textens utseende så att den matchar typen av dokument du skapar. Microsoft Word på Android erbjuder en hel del funktioner för att ändra textens utseende: alternativen varierar från olika teckensnitt, textstyling och olika stilinställningar. Låt oss se hur de fungerar!
OBS! Innan vi går vidare behöver vi först lite text att arbeta på: du kan antingen skapa ett nytt dokument eller öppna en befintlig.
Så här ändrar du textformatering i ett dokument i Microsoft Word för Android
Börja med att välja texten du vill formatera.
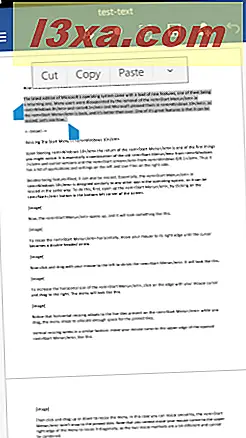
Du kan få tillgång till grundläggande redigeringsfunktioner i popup-fältet: Tryck på Klipp eller Kopiera för att placera texten i klippbordet, eller tryck på Klistra in för att infoga text från urklippet.
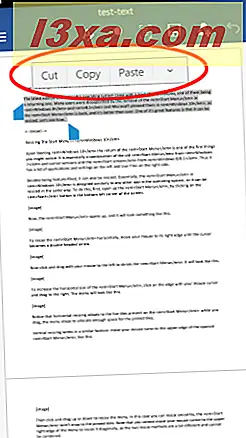
Genom att knacka in klistra in öppnas en meny med ytterligare alternativ: du kan klistra in texten från urklippet, liksom källformatet eller behåll bara texten utan formatering.
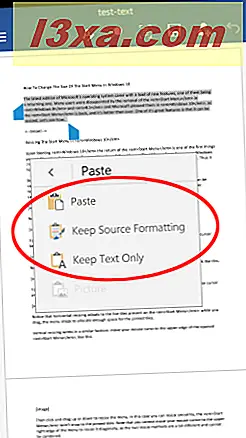
Textformateringsalternativ finns på Hem- menyn. För att öppna den, tryck på ikonen som ser ut som bokstaven A.
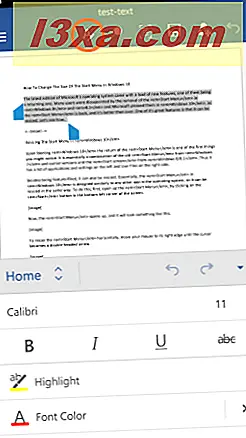
Om du vill ändra textfonten trycker du på typsnittet. Till exempel knacka på Calibri .
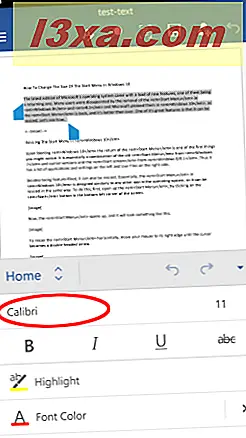
Välj ett nytt teckensnitt från listan och tryck på det för att tillämpa det.
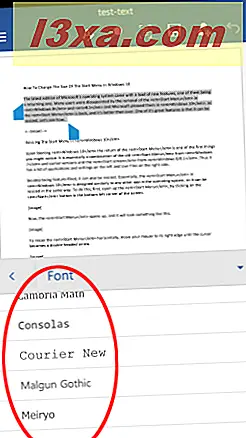
Om du vill ändra textstorlek trycker du på den aktuella storleksindikatorn, till höger om teckensnittsnamnet.
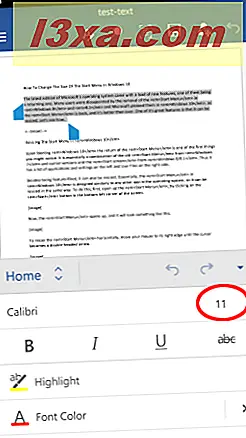
Välj en ny storlek och tryck på den för att applicera den.
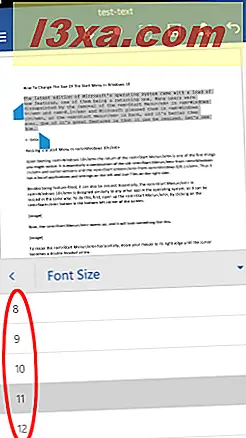
För att göra texten fet, kursiv, understruken eller genomsträckt, tryck på en eller flera av motsvarande ikoner i nästa rad. Här ville vi att texten skulle vara djärv och understruken.
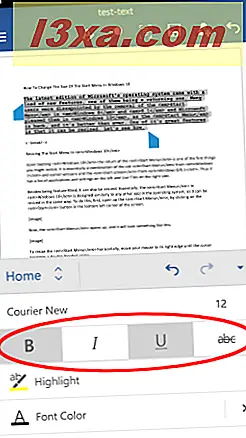
Markera texten genom att trycka på knappen Markera, vilken applicerar en gul bakgrund till texten.
Höjdfärgen kan inte ändras, bara växlas genom att flera gånger trycka på knappen.
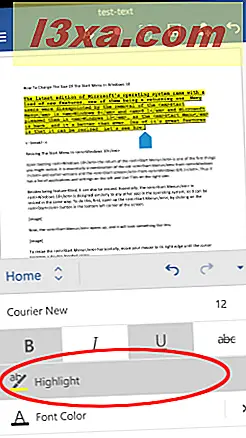
Att trycka på teckensnittsfärg anvender den valda färgen till texten.
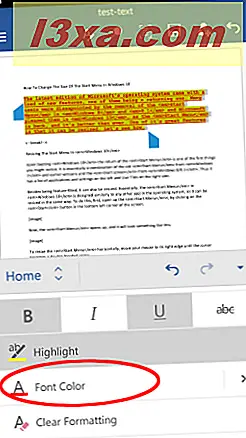
För att välja en annan färg, tryck på pilen bredvid Font Color .
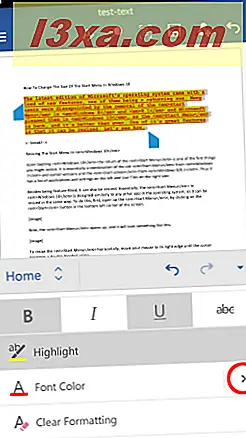
Detta öppnar en lista med färger, varifrån du kan välja vilken färg du föredrar.
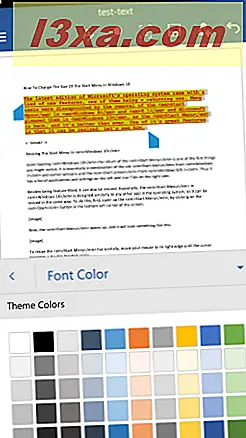
Nästa knapp, Clear Formatting tar bort all textformatering, utom att markera.
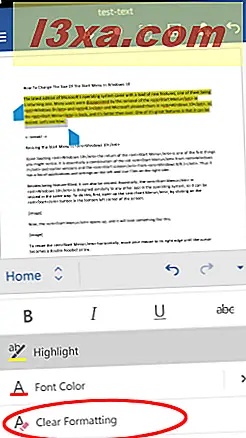
Peka på Font-formatering för att göra textabonnemanget eller överskrift.
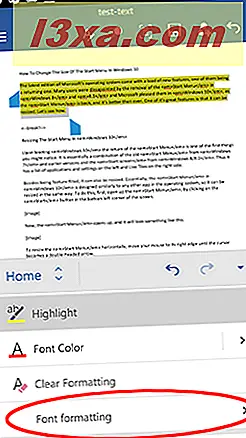
Från den nyöppnade undermenyn väljer du det format du vill ha för din text: Superscript eller Subscript .
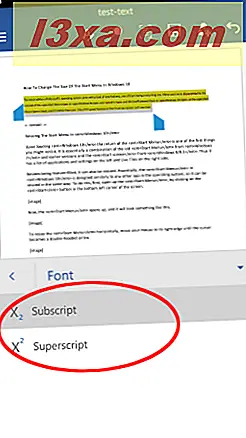
Så här ändrar du textstilar i ett dokument i Microsoft Word för Android
Den sista funktionen i hemmenyn i Word for Android är textstyling. Observera att vi också kommer att diskutera listor och styckeformat, men vi gör det i separata handledning, som vi lovar att publicera snart.
Tryck på Stilar för att se listan över tillgängliga textstilar.
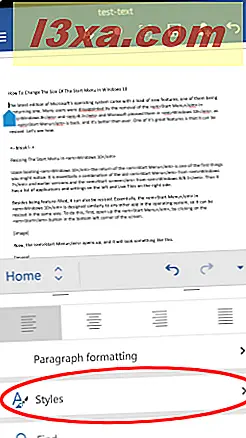
Välj en stil från listan och tryck på den för att få den applicerad på texten.
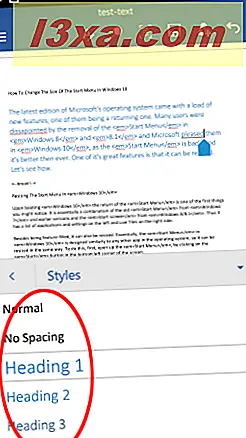
Stilar kan tillämpas på delar av text eller hela stycken. Du bör komma ihåg att vissa stilar kan se annorlunda ut beroende på de textavsnitt du använde dem på. Exempelvis kommer en Quote- stil som tillämpas på en inline del av texten att vara ganska annorlunda än en Quote- stil som tillämpas på en hel paragraf.
Slutsats
Som du kan se erbjuder Microsoft Word for Android ett brett utbud av alternativ för att ändra hur texten ser ut. Alla dessa funktioner är tillgängliga från den lättillgängliga hemmenyn, där du kan ställa in ett antal formateringsalternativ.
Naturligtvis har Word mycket mer att erbjuda: vi täcker listhantering, styckeinställningar och många fler i kommande handledningar. Håll dig uppdaterad och dela din åsikt om Microsoft Office for Android i kommentarerna!



