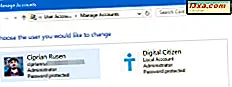Om du gillar att läsa vet du att det är svårt att hitta en bra eBook-läsare för din smartphone. Det finns många eBooks-läsapps i butiken, men bara några av dem klarar av att inkludera alla funktioner du vill ha i sådana appar. Om du köper e-böcker från Kindle Store kan du också försöka använda Amazon Kindle-appen. Utvecklat av Amazon ger appen tillgång till över 1 miljon böcker i Kindle Store, inklusive bästsäljare och nya utgåvor. I den här artikeln visar vi hur du använder Amazon Kindle-appen för en trevlig läsupplevelse på din Windows 10 Mobile-smarttelefon. Låt oss börja:
Så här laddar du ner och installerar Amazon Kindle-appen i Windows 10 Mobile
Amazon Kindle-appen är inte installerad som standard på din Windows 10 Mobile-smarttelefon. Du måste hitta den i Windows Store . Öppna den här länken, och när appen Butik öppnas trycker du på knappen Hämta och appen hämtas och installeras på enheten.

Så här börjar du med Amazon Kindle-appen i Windows 10 Mobile
När du har installerat appen kan du bläddra genom listan A pps och knacka på Amazon Kindle-genväg för att öppna den.

Du kan också skriva "Kindle" i sökrutan och tryck på den bästa matchningen för att öppna appen.

När du först startar appen måste du logga in med ditt Amazon-konto. Se till att du är ansluten till internet. Skriv in din Amazon-e-postadress och lösenord och tryck på "registrera den här knappen" nedanför.
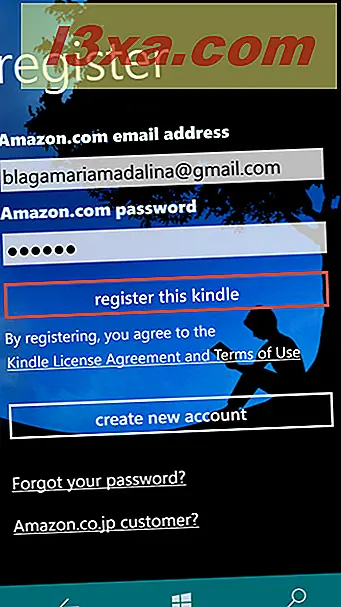
Om du inte har ett Amazon-konto, tryck på knappen "Skapa nytt konto".

Amazonas webbplats kommer att nås i din standardwebbläsare. Fyll i nödvändig information och tryck på Skapa konto-knappen när du är klar.

Så här visar du dina e-böcker med Amazon Kindle-appen i Windows 10 Mobile
Om du har Amazon Kindle- appen installerad på en annan enhet och du registrerat dig med samma Amazon-konto, kan dina e-böcker enkelt laddas ner till din smartphone.
Om du vill visa objekten som hämtats till din Windows 10 Mobile-smarttelefon, tryck på Visa alla alternativet längst ner på startskärmen.

Här kan alla dina e-böcker sorteras efter användning i den senaste delen eller alfabetiskt, efter titel eller av författare. Dra bara åt vänster eller höger för att sortera dina e-böcker. Det kan vara ganska användbart om du har många böcker och du inte vill bläddra igenom hela listan bara för att hitta en.

Några av de e-böcker som du förvärvade laddas inte ner till din Windows 10 Mobile-smarttelefon. Istället finns det bara en länk för dem så att du kan ladda ner dem när du vill läsa. Om du vill visa dem trycker du på arkiverade objekt på startskärmen. På samma sätt kan du sortera e-böckerna i det här avsnittet, alfabetiskt av författare eller titel, genom att svepa åt vänster eller höger.

Om du trycker på ett av de arkiverade objekten får du dem att ladda ner på din smartphone. Du kan också lagra de e-böcker du redan har läst här, och du vill inte att de tar upp plats på din smartphone.

Hur man köper e-böcker med Amazon Kindle-appen för Windows 10 Mobile
Du kan ladda ner över en miljon e-böcker från Kindle Store med hjälp av Amazon Kindle-appen. Förfarandet är enkelt, och det kan göras mycket snabbt. Om du vill köpa och hämta innehåll från Kindle Store behöver din Windows 10 Mobile-smartphone vara ansluten till internet och du måste använda en giltig betalningsmetod.
Först, från hemskärmen, svep eller bläddra till höger, till avsnittet Kindle Store.

Här kan du trycka på omslaget på en bok från de som rekommenderas för dig. Om du inte vill ha någon av rekommendationerna trycker du på "shop kindle store".

Amazonas webbplats laddas i din standardwebbläsare. Bläddra efter dina favorittitlar och när du hittar något du vill köpa, klicka på "Köp nu med 1-klick" -knappen. Boken levereras automatiskt till alla dina enheter.

Tips: Om du hämtar en e-bok för första gången, få en gratis en för att se hur det fungerar.

Så här använder du Amazon Kindle-appen för att öppna och läsa e-böcker i Windows 10 Mobile
Nu när du sätter upp allt och du lärde dig hur du köper e-böcker kan du börja läsa i sekunder medan boken hämtas. Tryck på visa allt från din startsida.

Tryck på någon eBook från ditt bibliotek och börja läsa. Du kan snabbt vända sidor: svep eller knacka på höger sida av skärmen för att gå till nästa sida och vänster sida för att gå till föregående sida.

Gå till den andra sidan i den här handledningen och lära dig hur du anpassar utseendet på en eBook i Amazon Kindle-appen, hur man placerar och visar bokmärken, hur man hoppa till en viss sida eller synkroniserar din läsning över enheter.