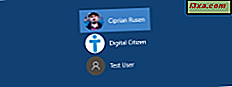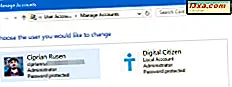
Vill du skapa en användare i Windows 10 som inte använder en e-postadress? Vill du använda Windows 10 utan ett Microsoft-konto? Om du gör så är du på rätt ställe, eftersom den här guiden visar hur du skapar ett lokalt användarkonto som inte använder en Microsoft-e-postadress. Så här är det gjort, i bara fyra steg:
OBS! Den här proceduren måste utföras från ett användarkonto som är inställt som administratör på din Windows 10-dator eller -enhet.
Steg 1: Öppna appen Inställningar och gå till Konton
Först måste du öppna appen Inställningar. Ett snabbt sätt att göra det är att trycka på Windows + I på tangentbordet. Klicka sedan på eller knacka på Konton .

Steg 2: Starta guiden som lägger till någon annan till din Windows 10-dator eller -enhet
I kolumnen till vänster klickar du på eller trycker på "Familj och andra personer" och sedan letar du efter avsnittet "Övriga personer" till höger. Där klickar du på knappen + i närheten av texten som säger: "Lägg till någon annan till den här datorn."

Microsoft- kontoguiden öppnas och frågar dig om du vill ange e-postadress eller telefonnummer för ett Microsoft-konto.
Steg 3: Skapa ett lokalt (icke-Microsoft) konto
Klicka först eller klicka på länken som säger: "Jag har inte den här personens inloggningsinformation."

Då ska du skapa ett Microsoft-konto, vilket är ganska irriterande, om du frågar oss. Klicka nu eller tryck på länken som säger: "Lägg till en användare utan ett Microsoft-konto."

Slutligen kan du skapa ett lokalt användarkonto, utan att använda en Microsoft-e-postadress.
Ange namnet på användarkontot, skriv lösenordet i de två fälten som kräver det och ge sedan ett litet tips. När du har angett all denna information trycker du på Nästa .

Användarkontot är skapat, och du är tillbaka till fönstret Inställningar, där du kan se det nyligen tillagda kontot. Som standard är det nya lokala kontot du skapat en standardanvändare utan administratörsbehörigheter. Om du behöver ändra dess typ, läs den här guiden: 3 sätt att ändra typen av ett användarkonto (Standard eller Administrator), i Windows.

Steg 4: Logga in med det nyskapade lokala kontot
När användarkontot har skapats och du har ställt in sin behörighetsnivå (Standard eller Administrator), ska du logga in och använda den. För att göra det, klicka på Start- knappen i nedre vänstra hörnet på skrivbordet. På Start-menyn klickar du på eller trycker på din användarkontoikon och sedan trycker du på användarkontot du skapat i den meny som öppnas.

Logga sedan in med lösenordet som du har angett för ditt lokala konto och använd det som du tycker är lämpligt.
Vad tycker du om detta förfarande?
Vi finner det onödigt svårt att skapa ett lokalt användarkonto i Windows 10. Proceduren bör vara tydligare och det bör innebära färre steg. Medan vi förstår fördelarna med att använda ett Microsoft-konto i Windows 10 behöver ibland människor eller föredrar att använda ett lokalt konto. Det borde vara lättare för människor att skapa lokala konton. Vad är din åsikt om detta ämne? Finns det enkelt att skapa lokala användarkonton i Windows 10?