
Några av våra läsare har skickat meddelanden som frågar hur de kan ta bort testversionerna av Windows 10 för Insiders som de installerade eller till och med äldre versioner av Windows, till exempel Windows 7 eller Windows 8.1. Det spelar ingen roll vilken version av Windows du har, proceduren för avinstallation av dem är densamma, och vi delar den i den här artikeln. Vi täcker två olika situationer: hur man tar bort en version av Windows när du har flera installationer av Windows på din dator och hur du tar bort Windows när det är det enda operativsystemet installerat. Låt oss börja:
Så här tar du bort en version av Windows från en dubbel eller flera startdator
Låt oss anta att du har installerat Windows 10 i en dual-boot-inställning med Windows 7. Låt oss säga att du vill ta bort den äldre Windows 7 och installera Windows 8.1 istället eller använd det utrymme som används av Windows 7 för något annat. Hur gör du det?
Steg 1. Säkerhetskopiera dina data
Först, se till att du säkerhetskopierar alla viktiga data du har på enheten där Windows-versionen du vill ta bort är installerad. Du förlorar data om du inte säkerhetskopierar det nu, medan det operativsystemet finns och fungerar bra.
Steg 2. Ta bort startposten för den Windows-version som du vill ta bort
Det är dags att ta bort startposten för Windows operativsystemet som du vill ta bort. I vårt exempel är det Windows 7. Gör det från den version av Windows som du vill behålla. För oss är det Windows 10.
Starta till operativsystemet som du vill behålla och starta Systemkonfigurationsverktyget. Ett snabbt sätt att starta det är att använda körfönstret. Tryck samtidigt på Windows + R- tangenterna på ditt tangentbord och, i fönstret Kör som öppnas, skriv kommandot msconfig . Tryck på Enter eller klicka på OK och verktyget Systemkonfiguration öppnas.

Vi använder Systemkonfigurationsverktyget eftersom det är tillgängligt i alla Windows-versioner. Om du föredrar kan du också använda något annat starthanteringsverktyg, men se till att det är kompatibelt med alla operativsystem som du har installerat. Om du använder Systemkonfiguration öppnar du den och går till fliken Start.

På startfliken kontrollerar du om den version av Windows du ska ta bort var inställd som standard boot-operativsystem. Om det var, se till att du ändrar standard till operativsystemet som du vill behålla. För att göra det, välj Windows operativsystem som du vill fortsätta använda och tryck sedan på "Ange som standard".
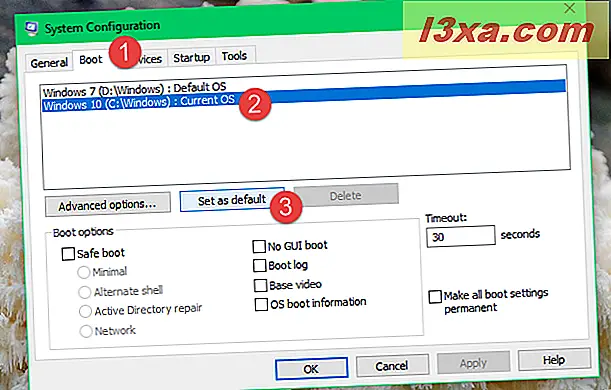
Välj sedan den Windows-version du vill ta bort, tryck på Delete och klicka sedan på / tryck på Apply eller OK .

För att testa om allt är OK med den version av Windows som du vill behålla, starta om datorn och se om du kan starta den utan problem. Du borde kunna.

Om något häftigt fel händer och du inte kan starta på rätt sätt, kan du reparera startposterna med Windows installationsmedia. Vi har en utmärkt handledning som delar de systemåterställningsverktyg som du kan använda här: En översikt över systemåterställningsalternativ för Windows 7. En annan användbar guide är den här: Fixa problem som hindrar Windows från att laddas, med Startup Repair.
Steg 3. Radera eller formatera partitionen som används av den Windows-version som du vill ta bort
Därefter ska du formatera eller ta bort partitionen där Windows-versionen du vill ta bort installerades. Formatera det om du planerar att återanvända den partitionen för att installera ett annat operativsystem, eller eliminera hela volymen om du hellre vill använda det utrymme för att utöka andra partitioner.
För båda dessa åtgärder kan du använda verktyget Diskhantering i Windows. Vi har en komplett guide till hur du använder det här: Hur hanteras partitioner med verktyget Diskhantering i Windows.
Om du inte har tid att läsa den guiden också, fortsätt bara och öppna Diskhanteringsverktyget. Ett snabbt sätt att göra det är att klicka / knacka på genvägen från WinX- menyn (tillgänglig i Windows 10 och Windows 8.1). Tryck på tangenterna Windows + X på tangentbordet och klicka sedan på Diskhantering .

Högerklicka eller peka och håll kvar på den partition som du vill ta bort (den med operativsystemet du avinstallerar) i fönstret Diskhantering och välj "Radera volym" för att radera det. Sedan kan det lediga utrymmet läggas till i andra partitioner.

Om du vill återanvända samma partition för ett annat operativsystem, ska du formatera partitionen istället för att radera den. Om du till exempel vill ta bort Windows 7 så att du kan installera Windows 8.1 väljer du partitionen, högerklickar eller trycker på och håller den intryckt och klickar sedan på / på Format på kontextmenyn.
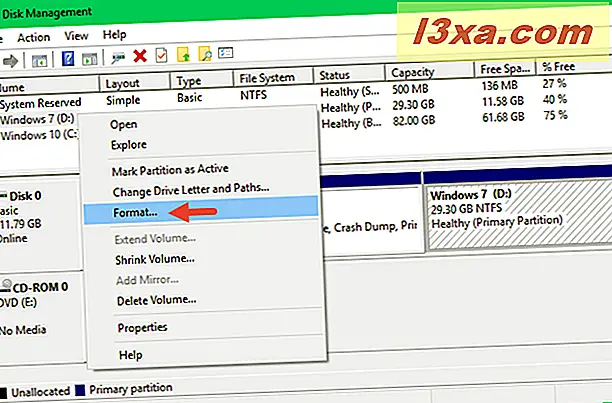
Om du vill ändrar du etiketten och filsystemet. Om inte, lämna standardvärdena som de är och klicka sedan på eller tryck på OK .

Windows varnar dig för att du ska radera alla data som är lagrade på den partitionen. Om du säkerhetskopierade allt som var viktigt för dig, tryck på OK för att fortsätta.

Du kan också få en varning om att den valda partitionen är i bruk. För att tvinga formatet, tryck på Ja och formateringen är klar på några sekunder.

Nu är versionen av Windows du vill avinstallera helt borttagen. Observera att du kan använda något partitionshanteringsverktyg för att göra dessa saker. Vi presenterade Diskhanteringen eftersom du kan hitta den i Windows och använda den direkt.
Vad händer om du har ett operativsystem som inte är Microsoft installerat?
Om du har en multi-boot-inställning som innehåller icke-Microsoft-operativsystem, som Ubuntu Linux, är stegen samma. Den enda skillnaden är att du måste använda ett annat verktyg för att ta bort startposten för den version av Windows du vill ta bort, så att posterna för operativsystemen som inte är Microsoft påverkas inte negativt. Ett sådant verktyg som fungerar bra är EasyBCD.
Så här tar du bort Windows när endast en version är installerad
Om du installerade bara ett Windows-operativsystem, är avinstallationen enkel. Ta installations-CD / DVD eller USB-minneskort med operativsystemet som du vill använda nästa och starta från den. Välj sedan den befintliga Windows-partitionen och formatet eller radera det under installationsproceduren.

På så sätt kan du återanvända den partitionen (eller ledigt utrymme) som du tycker är lämpligt och installera det nya operativsystemet på det. Innan du gör det, kom ihåg att säkerhetskopiera alla dina data.
Slutsats
Som du kan se från den här guiden är avinstallation av Windows lättare än det verkar. Vem som helst kan göra det med lite uppmärksamhet åt de steg som beskrivs ovan. Om du letar efter andra guider när du installerar olika versioner av Windows, tveka inte att läsa rekommendationerna nedan och om du har något att lägga till i vår guide, skriv en kommentar.



