
Det första du ser när du startar din Windows 10 eller Windows 8.1-enhet är låsskärmen . Efter Windows stövlar visar den Låsskärmen ; när den går i viloläge vaknar den och visar låsskärmen ; lämna datorn oanvända ett tag, och när du kommer tillbaka, väntar den på dig på låsskärmen . Eftersom du ser den här skärmen mycket, har du bara en tråkig lagerbakgrund på det är inte kul alls. Det är därför som vi i denna artikel visar åtta sätt att anpassa sitt utseende, inklusive hur du ändrar bakgrunden på din låsskärm och hur du väljer vilka appar som får visa uppdateringar på den:
OBS! I den här artikeln beskrivs anpassningsalternativ för låsskärmen i Windows 10 och Windows 8.1. Om en specifik metod bara fungerar i Windows 10 eller endast i Windows 8.1, signalerar vi den i enlighet med detta. Windows 8.1-användare ska hoppa över till den andra sidan i denna handledning, medan Windows 10-användare ska bläddra ner den här sidan.
1. Använd din favoritbild som Låsskärmens bakgrundsbild i Windows 10
Den mest uppenbara metoden för att anpassa Låsskärmen i Windows 10 är att ändra dess standard tapet med din favoritbild. I Windows 10 öppnar du appen Inställningar. Ett snabbt sätt att göra det är att klicka eller knacka på knappen Inställningar från nedre vänstra området på Start-menyn . Klicka sedan på eller klicka på avsnittet Anpassning .

På vänster sida av fönstret Anpassning klickar du på eller knackar på Låsskärmen .

Din nuvarande Låsskärmsbaggrund visas längst upp i fönstret. Som standard bör bakgrunden ställas in som en bild . Om det inte är det, men du vill använda din favoritbild som bakgrundsskärmen, se till att du väljer Bild .

Några stock tapeter alternativ och din senast använda tapet visas på små plattor nedan. Klicka eller tryck på en av de små plattorna för att välja en, eller tryck på Bläddra för att välja en bild från din bildsamling.

Bläddra igenom din bildsamling för att hitta din favoritbild och välj den genom att trycka på knappen Välj bild .

Nu ska du se den nya bilden du har valt i avsnittet Förhandsgranskning .

Längsskärmen kommer från och med nu att använda bilden du valt som bakgrund.
2. Visa alla dina favoritbilder som ett bildspel på låsskärmen i Windows 10
Windows 10 har också ett bildspelalternativ . För att aktivera det öppnar du appen Inställningar och går till "Anpassning -> Lås skärm", precis som vi visade i den första delen av den här artikeln. Klicka sedan på eller peka på rullgardinsmenyn Bakgrund och välj Bildspel .

Klicka eller peka på "+ Lägg till en mapp" för att välja de mappar som innehåller de bilder som du vill lägga till i bildspelet.

Du kan använda en eller flera mappar som album för bildspelet, och du kan se dem alla som visas i listan "Välj album för ditt bildspel". Om du vill ta bort en av mapparna klickar du på eller knackar på den och trycker sedan på knappen Ta bort .

För mer anpassningsalternativ, precis under "Välj album för ditt bildspel", kan du klicka eller knacka på länken "Avancerade bildspelstillstånd" . I inställningarna för avancerad bildspel :
- Om du slår på omkopplaren för det första alternativet använder bildspelet de bilder som finns i kamerans roll- mappar från datorn och OneDrive.
- Om du aktiverar det andra alternativet använder bildspelet bara de foton som passar på skärmen.
- Det tredje alternativet låter dig välja om du vill att din Windows 10-enhet ska "Spela upp ett bildspel när du använder batteriström."
- Med det fjärde alternativet kan du välja om din dator visar låsskärmen eller stäng av skärmen när den är inaktiv.
- I slutändan finns det en rullgardinslista där du kan välja tiden efter vilken skärmen stängs av.
Ställ in dessa inställningar på rätt sätt och njut av din nya Låsskärmdesign .

3. Gör låsskärmen från Windows 10 en annan bild varje dag, från Windows Spotlight och Bing
I Windows 10 kan du också ställa in låsskärmen för att visa bilder från Windows-strålkastare . För att göra det, öppna appen Inställningar och gå till avsnittet "Anpassning -> Lås skärm", precis som vi visade dig i den första delen av den här artikeln. Därefter väljer du alternativet som kallas Windows-spotlight på rullgardinsmenyn Bakgrund .

Om du väljer Windows-spotlight för att animera din låsskärm, ändrar Windows 10 din bakgrund regelbundet varje dag.

Du kanske säger att det är precis som bildspelet, men det är det inte. Skillnaden är att Windows-spotlighten låter dig bestämma om du vill behålla den aktuella bilden eller inte. Om du väljer "Jag vill ha mer" kommer du att få nya liknande bakgrundsbilder till din Lås skärm, och om du väljer "Inte en fläkt", ändras bilden omedelbart för en ny.
4. Välj vilka appar som visar meddelanden på låsskärmen i Windows 10
Om du vill lägga till program för att visa uppdateringar på Windows 10- låsskärmen öppnar du appen Inställningar och går till "Anpassning -> Lås skärm", som vi visade dig i den första delen av den här artikeln. Bläddra sedan ner under tapetet tills du hittar de två listorna som säger att du kan välja vissa appar för att visa status på låsskärmen.

Den första listan är "Välj en app för att visa detaljerad status" och den andra är "Välj program för att visa snabb status". Klicka eller tryck på kakel i första raden och välj den app som du vill visa en detaljerad status på låsskärmen på.

Klicka eller tryck på en kakel på andra raden för att visa en lista med appar som kan lämna meddelanden på låsskärmen . Välj sedan önskat program.

Nu måste du se till att meddelanden har rätt att visas på låsskärmen .
Gå tillbaka till huvudinställningsfönstret, välj System och välj sedan Meddelanden och åtgärder . I avsnittet Meddelanden hittar du samma omkopplare som aktiverar / inaktiverar rätten att meddelanden visas på låsskärmen . Slå på den så att meddelanden är tillåtna på din låsskärm .
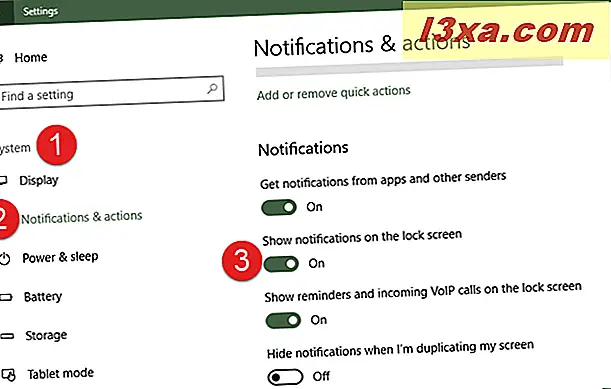
Lås nu enheten för att se hur din nya Windows 10- låsskärm ser ut.
5. Hämta tips från Cortana på din låsskärm, i Windows 10
Om du har Windows 10 årsjubileumsuppdatering eller nyare kan du också visa och använda Cortana på din låsskärm. Om du har en äldre version av Windows 10, eller om du använder Windows 8.1, kan du inte göra det här. Om du inte vet vilken Windows 10-version du har, läs den här guiden: Vilken version, utgåva och typ av Windows 10 har jag installerat?
I appen Inställningar går du till avsnittet "Anpassning -> Lås skärm", som vi visade i den första delen av den här artikeln. Bläddra sedan tills du hittar en länk som heter "Cortana Lock Screen Settings" och klicka eller knacka på den.

Detta tar dig till Cortanas inställningar. På vänster sida av fönstret, se till att du väljer "Talk to Cortana." Sedan på höger sida av fönstret, sätt på strömbrytaren som säger "Använd Cortana även när min enhet är låst."

Som du säkert har märkt kan du få tips från Cortana på din låsskärm endast om låsskärmen är inställd att använda en bild eller ett bildspel som bakgrund. Om du har ställt in det för att använda bilder från Windows-strålkastare, kan Cortana inte ge dig meddelanden på låsskärmen .
Om du vill att Cortana ska vara ännu mer hjälpsam, behöver hon också få tillgång till din kalender, e-post, meddelanden och annan information om dig. Om du är den enda användaren av din Windows 10-enhet är det en bra idé att låta henne göra det. Annars kan det vara en säkerhetsrisk.

Vi har omfattat detta ämne i stor utsträckning, i den här separata guiden: Hur aktiverar och använder du Cortana direkt från låsskärmen för Windows 10.
På nästa sida i den här artikeln hittar du anpassningsalternativ för låsskärmen i Windows 8.1.



