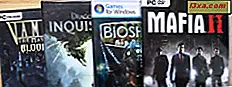Många människor behöver skapa PowerPoint-presentationer för arbete, skolan eller andra skäl. Moderna presentationer är inte längre en enkel serie diabilder fyllda med text och bilder. I den medierika världen där vi lever, är PowerPoint-presentationer ofta fyllda med video och ljud också. Om du vill förbättra dina presentationer genom att lägga till ljudfiler i dina bilder, visar vi i den här handledningen hur du gör det. Oavsett om du föredrar att använda .MP3, .WMA eller till och med .FLAC-filer, så här sättar du in dem i PowerPoint:
OBS! Den här guiden testades med hjälp av Microsoft Office PowerPoint 2016, Microsoft Office PowerPoint 2013 och den senaste versionen av Office 365.
Så här lägger du till ljudfiler från datorn till PowerPoint-presentationer
Det första du behöver göra är att öppna PowerPoint-presentationen och välj bilden där du vill bädda in en ljudfil.
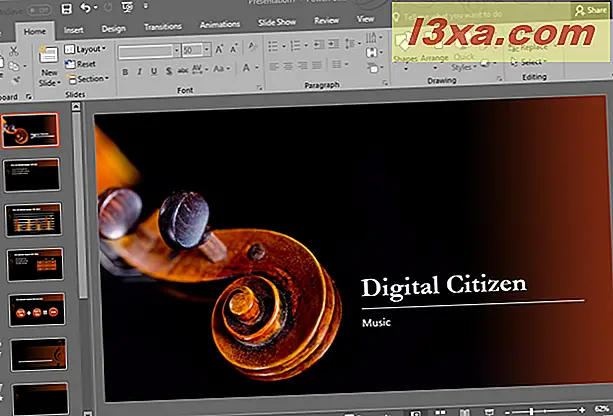
Därefter klickar du på eller trycker på för att välja fliken Infoga från bandmenyn ovanpå PowerPoint-fönstret.
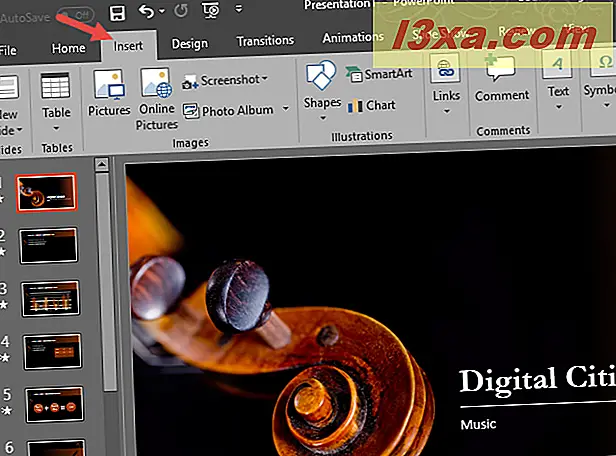
Klicka sedan på eller tryck på knappen Media från den högra änden av bandgränssnittet.
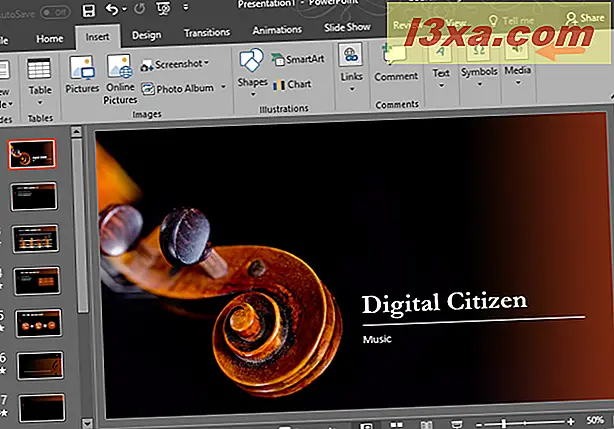
En liten meny som heter Media öppnas.
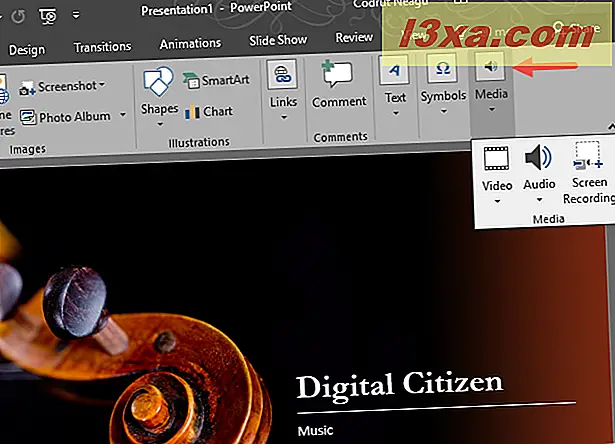
Klicka på eller klicka på alternativet Audio i menyn Media . Det ser ut som en liten högtalare.
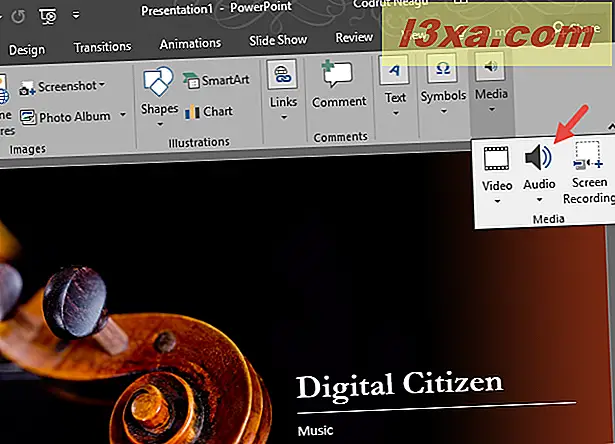
En annan ännu mindre meny öppnas, med två alternativ: "Ljud på min dator ..." och "Spela in ljud ..." . Klicka eller knacka på "Ljud på min dator ..." .
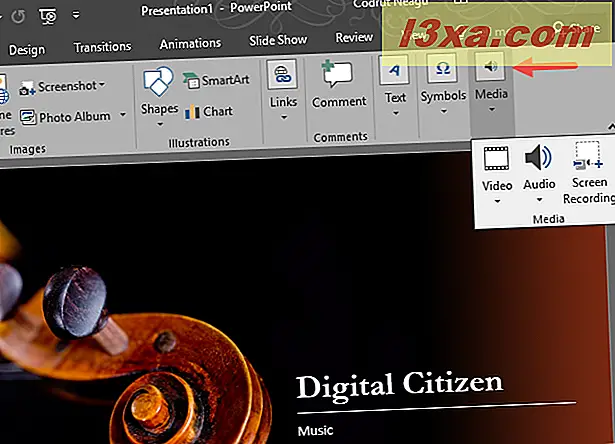
När du klickar / trycker på "Ljud på min dator ...", öppnar PowerPoint ett fönster som heter "Insert Audio." Använd den för att navigera till mappen där din ljudfil lagras på din enhet, markera den och klicka sedan på eller klicka på Infoga- knappen.
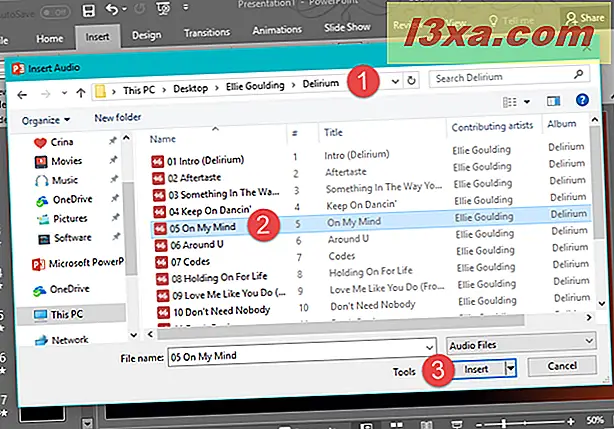
Nu lägger PowerPoint in ljudfilen du valt, i den valda bilden. Du kan enkelt identifiera ljudfilen med den lilla högtalarikonen som representerar den. Om du klickar eller knackar på det kan du flytta (genom att dra och släppa) ljudet på bilden. Dessutom får du också tillgång till några kontroller, som du kan se på skärmdumpen nedan.
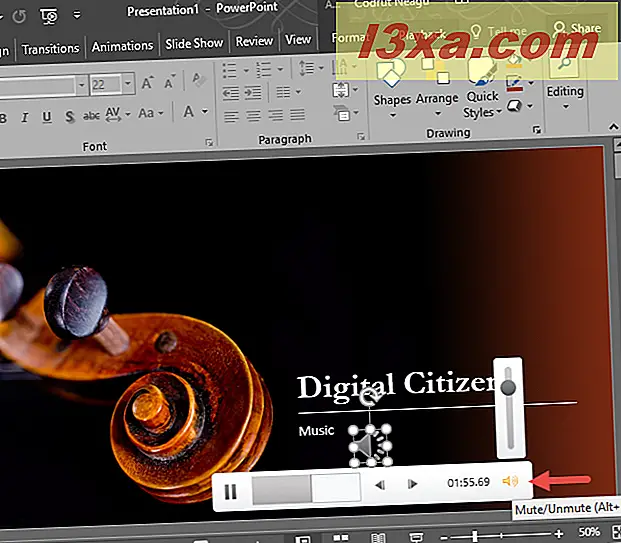
Med kontrollerna kan du lyssna på en förhandsgranskning av ljudfilen, samt ändra storlek på högtalarikonen för att göra den så stor eller liten som du vill.
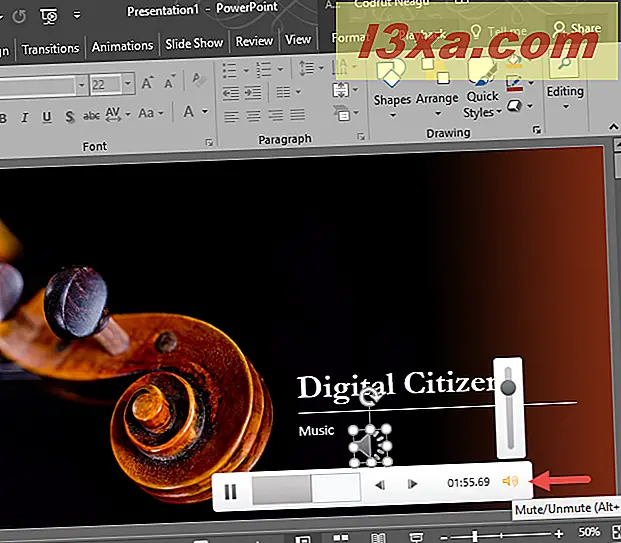
När du har sparat din PowerPoint-presentation, är de inbäddade ljudfilerna alla packade inuti PowerPoint-filen. Det betyder att ljudfilerna bara fungerar, och det finns ingen anledning att oroa sig för att skicka dem tillsammans med presentationen. Du bör dock också komma ihåg att storleken på din PowerPoint-presentationsfil ökar också med varje ljudfil du lägger till.
Så här spelar du inbäddade ljudfiler från PowerPoint-presentationer
När du spelar en PowerPoint-presentation kan du enkelt spela in de inbäddade ljudfilerna med ett klick eller knacka på deras högtalarikoner.
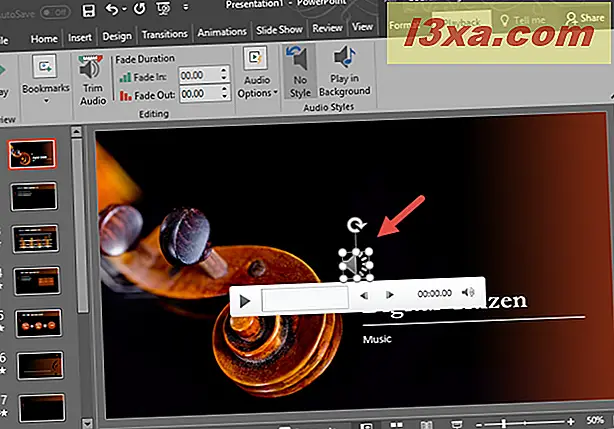
När du klickar på eller knackar på en inbäddad ljudfil får du också några kontroller: Du kan spela och pausa ljud, du kan hoppa över till önskad tidsposition och du kan också justera volymen.
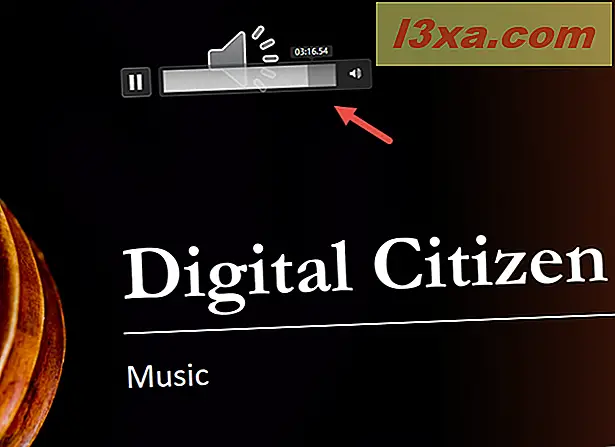
Så här tar du bort en ljudfil som är inbäddad i en PowerPoint-presentation
Du kan ändra dig och vill inte längre använda en viss ljudfil som du har inbäddat i en PowerPoint-presentation. I så fall klickar du på eller knackar på dess högtalarikonen och trycker sedan på Delete- tangenten på tangentbordet. PowerPoint tar bort ljudfilen omedelbart.
Tyvärr finns det inget alternativ för borttagning i högerklick-menyn. Det enda sättet att ta bort en ljudfil från en PowerPoint-presentation med musen är att högerklicka på den och välj alternativet Klipp från kontextmenyn.
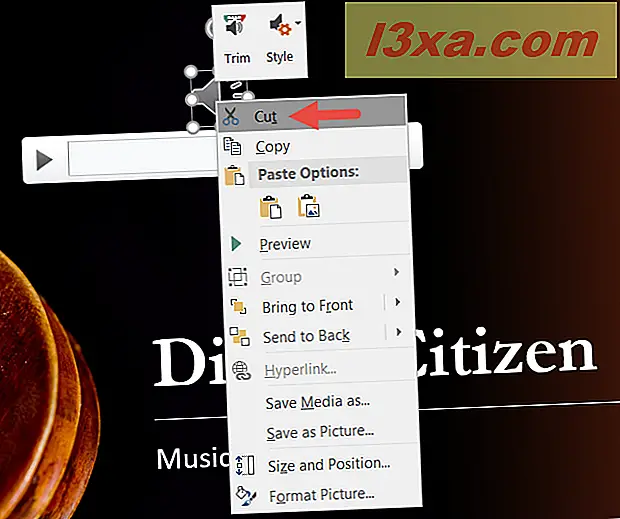
Vilka typer av ljudfiler kan du bädda in i en PowerPoint-presentation?
Det finns många olika typer av ljudfiler som stöds av PowerPoint 2016 och som du kan bädda in i dina presentationer. Detta är den kompletta listan: ADTS-ljud (adts, adt, aac), AIFF-ljud (AIF, AIFC, AIFF), AU-ljud (au, snd), FLAC-ljud (flac), MIDI-ljud (mitten, midi, rmi) MKA-ljud (mka), MP3-ljud (mp3, mp2, m3u), MP4-ljud (m4a), Windows-ljud (wav), Windows Media Audio-filer (wma, vax), amr och asf.
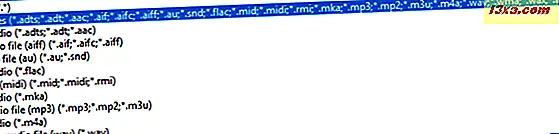
Du kan inte bädda in online-ljud i PowerPoint, som du gör med YouTube-videor
Tyvärr stöder PowerPoint inte inbäddning av ljudfiler som finns lagrade på nätplattformar, så det är inte möjligt att inbädda ljud från webbtjänster som SoundCloud. Men som ett alternativ kan du bädda in videor från populära tjänster som YouTube. Om du vill veta hur du gör det, kolla den här artikeln som vi publicerade för en tid sedan: Så här lägger du in videor i PowerPoint-presentationerna.
Slutsats
Nu kan du integrera ljudfiler från din dator eller enhet i presentationerna du skapar i PowerPoint. Vi hoppas att den här guiden var till nytta för dig och om du har något att lägga till, var god att använda kommentarerna nedan. Om du har frågor, tveka inte att fråga.