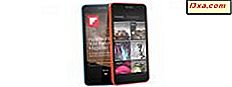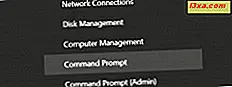
I den här handledningen visar vi hur du anpassar WinX-menyn från Windows 10 och Windows 8.1 med ett gratis program som heter Win + X Menu Editor eller genom att göra ändringar manuellt i Windows. När du har läst den här artikeln kommer du att kunna lägga till eller ta bort objekt från WinX-menyn eller skapa och konfigurera nya grupper av objekt. Vi går igenom hela processen att ladda ner, installera, starta och använda Win + X Menu Editor- programmet samt visa hur du använder ett litet kommandoradsverktyg som heter hashlnk för att lägga till nya genvägar till WinX-menyn direkt i File Explorer .
Vad är WinX-menyn?
WinX drar sitt namn från de många webbplatser som har kallat det här, eftersom Microsoft inte anger ett officiellt namn för det. Det är en kraftanvändarmeny som tillåter åtkomst till administrativa funktioner i Windows 10 eller Windows 8.1.
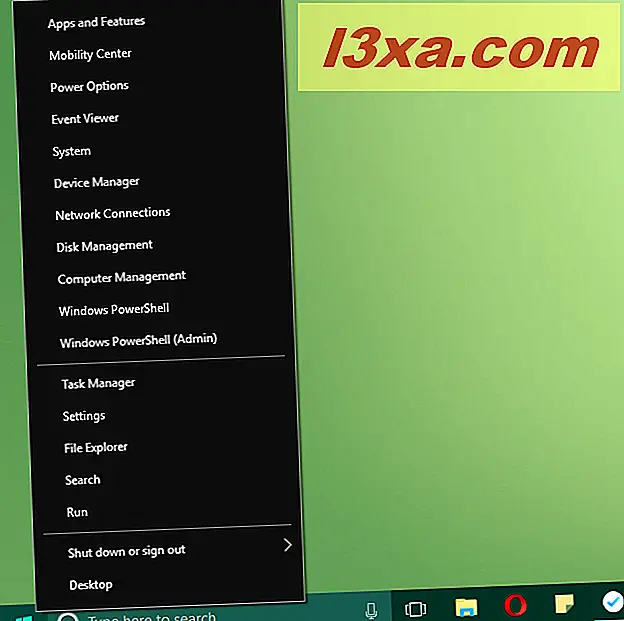
Du kan läsa mer om det här: Enkla frågor: Vad är WinX-menyn & Hur får du tillgång till det?
Så här öppnar du WinX-menyn
För att komma åt WinX-menyn måste du högerklicka på Windows-ikonen längst ned till vänster på skärmen. Det är den knapp som används för att öppna startmenyn i Windows 10 eller växla till startskärmen i Windows 8.1. Du kan också använda tangentkombinationen Windows + X.
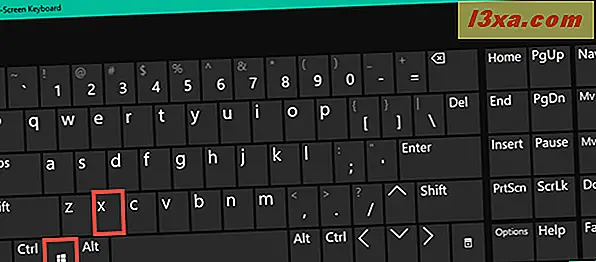
Både i Windows 10 och i Windows 8.1 innehåller den ursprungliga WinX-menyn tre grupper med administrativa verktyg som Task Manager, Disk Management, Control Panel och andra.
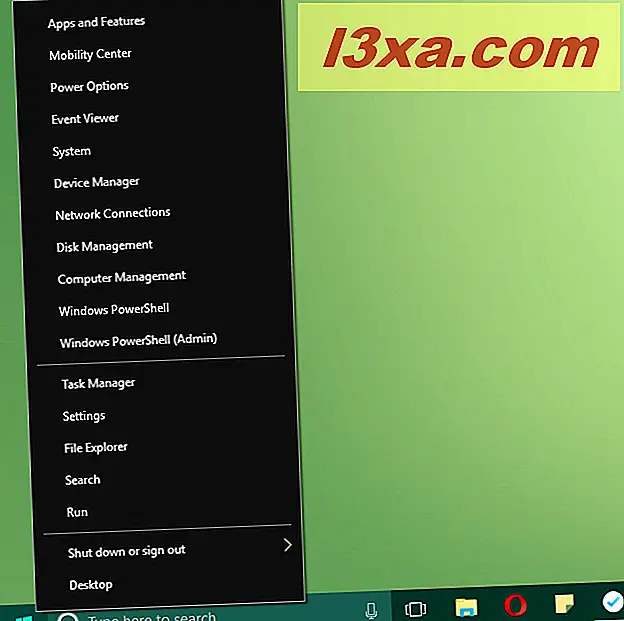
Problemet är att användarna inte får ordna, lägga till eller ta bort objekt direkt i den här menyn. Det finns dock två sätt att göra detta:
- Den första och enklaste metoden är att använda ett gratisprogram som heter Win + X Menu Editor . Läs nästa avsnitt för att se hur det fungerar.
- Den andra är att komma åt en viss Windows-mapp och manuellt skapa nya undermappar för WinX-grupper, skapa nya genvägar eller radera befintliga objekt. Det här är den komplicerade metoden, och det kräver användning av ett litet verktyg som fungerar i kommandoraden, kallad hashlnk . Läs om det på andra sidan i denna handledning.
Så här anpassar du WinX-menyn med WinX Menu Editor-appen
Du kan ladda ner Win + X Menu Editor genom att följa den här länken till en webbplats som heter WinAero. Nedladdningen är gratis, men donationer välkomnas och uppmuntras. Klicka / peka på nedladdningsknappen och spara programmet någonstans på din dator eller enhet.
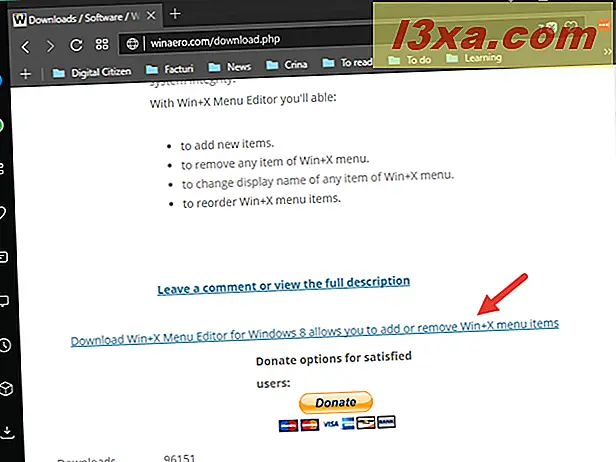
När nedladdningen är klar bör du ha en fil som heter WinXMenuEditorRelease.zip . Extrahera den zippade filen. Du kan starta Win + X Menu Editor genom att köra filen WinXEditor.exe .
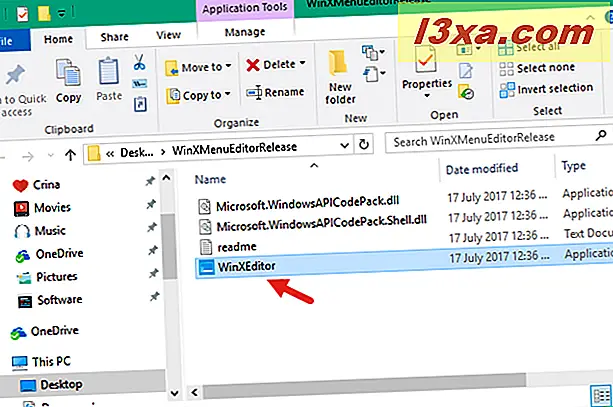
Öppna programmet och se alla dina befintliga WinX-objekt som är listade, samt alla tillgängliga hanteringsalternativ: Lägg till ett program, Skapa en grupp, Ta bort och Återställ standardinställningar .
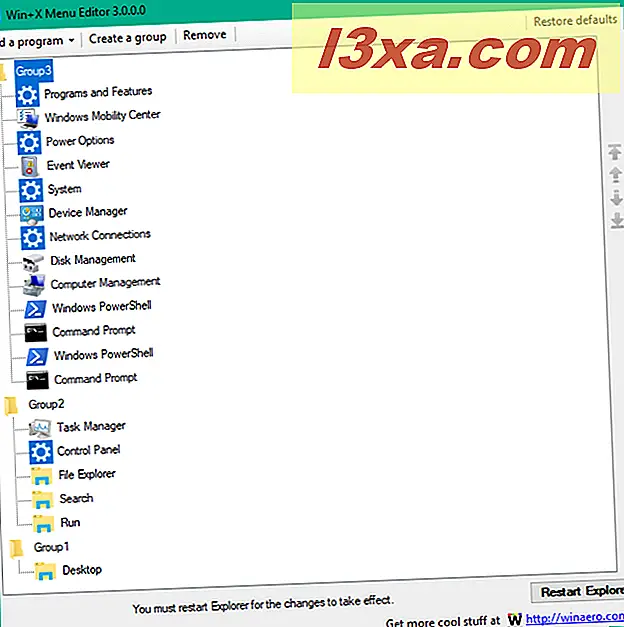
Det är viktigt att komma ihåg att i det högra hörnet av programskärmen finns en Återställ standardknapp . Du kan leka med inställningarna men om du inte är nöjd med resultatet kan du alltid använda återställningsinställningarna och gå tillbaka till den ursprungliga WinX-menyn.
Du har startat Win + X Menu Editor, och nu vill du lägga till nya objekt på WinX-menyn. För att göra det, klicka eller tryck på knappen "Lägg till ett program" högst upp i fönstret. Följande undermeny öppnas:
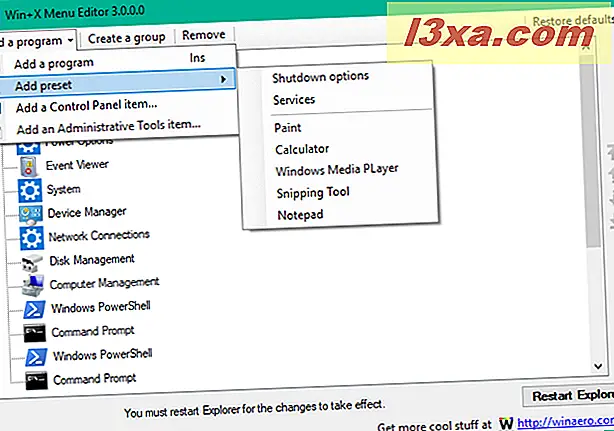
Det finns fyra alternativ:
- Lägg till ett program - använd det här för att lägga till något installerat program från din dator.
- Lägg till förinställning: Avstängningsalternativ, Tjänster, Färg, Kalkylator, Windows Media Player, Klippverktyg och Anteckningsblock.
- Lägg till ett kontrollpanelobjekt - använd det här för att lägga till något kontrollpanelobjekt i WinX-menyn.
- Lägg till ett administrativt verktyg - använd det här för att lägga till administrativa verktyg från Windows.
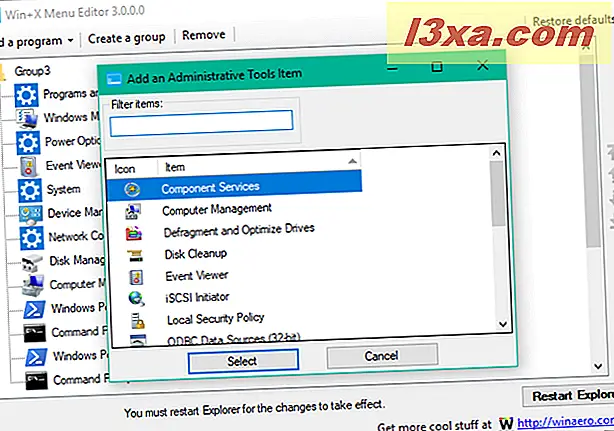
För att någon ändring ska ske i WinX-menyn måste du använda Restart Explorer- knappen som finns längst ner till höger i Win + X Menu Editor .
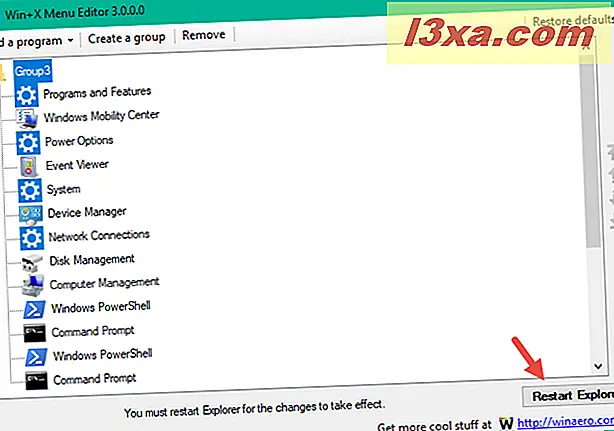
För att ge dig en uppfattning om hur allting fungerar, låt oss se hur processen med att lägga till ett program - Internet Explorer - i WinX-menyn innebär. Klicka först eller klicka på "Lägg till ett program" -knapp.
Fönstret Öppna öppnas. För att hitta Internet Explorer, gå till "C: \ Program Files \ Internet Explorer" . Välj iexplore.exe och klicka eller peka på Öppna .
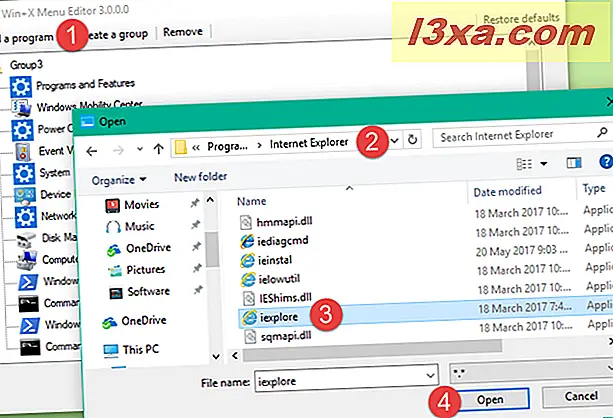
Ett nytt namn fönster öppnas. Använd den för att ange det namn som du vill använda för den här nya posten. Det är nog trevligare att använda något som Internet Explorer än det är att använda iexplore . :)
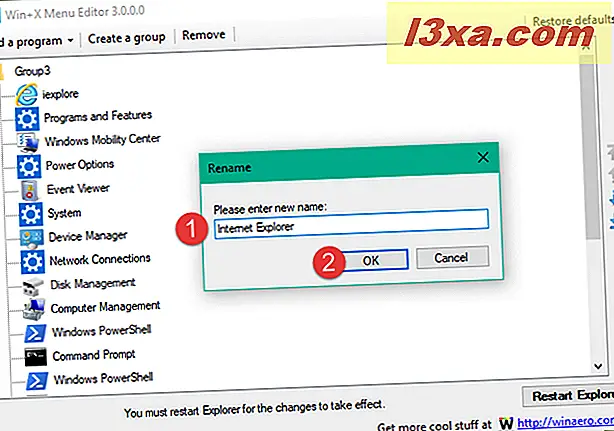
Klicka sedan på eller knacka på Starta om Explorer- knappen i nedre högra hörnet av Win + X Menu Editor för att tillämpa den här ändringen. När du gör det blir den nya posten tillgänglig i WinX-menyn.
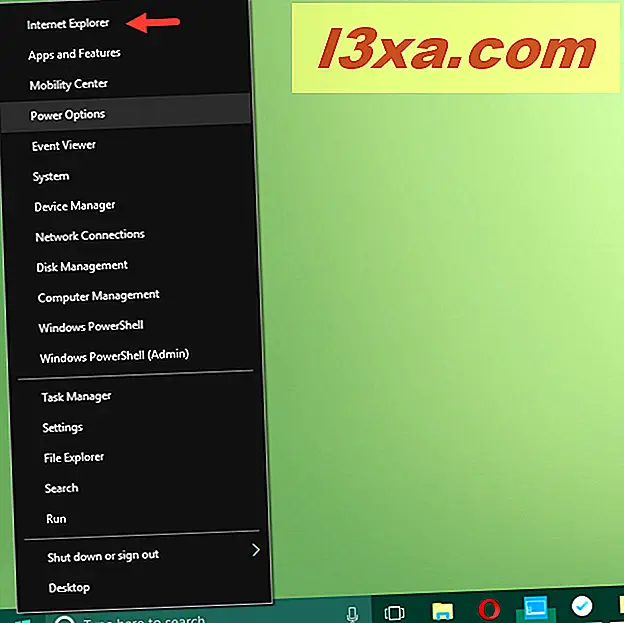
Om du vill lägga till en ny grupp genvägar klickar du på eller trycker på knappen Skapa en grupp . Inga meddelanden visas, och i stället skapas en ny grupp automatiskt.
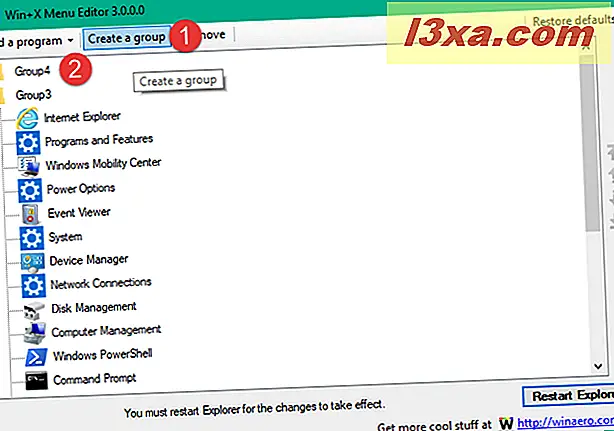
I det här exemplet skapades en ny Group4- grupp. Du kan upprepa detta steg för att skapa så många grupper som du vill. När du har skapat en ny grupp kan du lägga till nya objekt på den genom att markera den och sedan använda knappen "Lägg till ett program", som vi tidigare visat.
Objekt från den ursprungliga listan med poster, nya program som läggs till av dig eller ens grupper kan enkelt tas bort från WinX-menyn. Välj det objekt eller den grupp som du vill ta bort och klicka eller peka på Ta bort- knappen i översta menyn i Win + X Menu Editor .
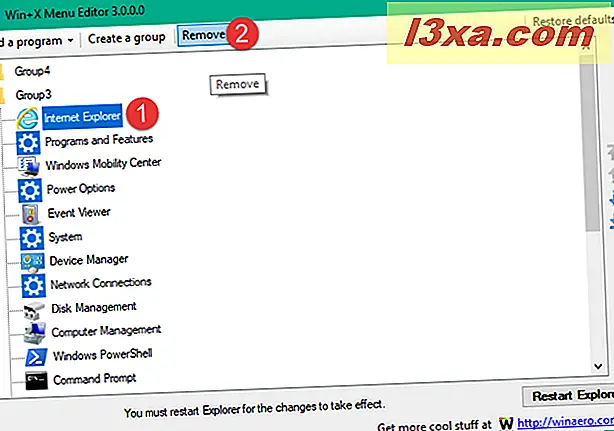
Var försiktig när du klickar på eller knackar på Ta bort eftersom du inte får något varningsmeddelande om du tar bort enskilda objekt, bara när du tar bort grupper. Om du oavsiktligt tar bort något och vill ha det tillbaka, försök använda de tidigare delarna av denna handledning för att lägga till objektet igen eller använd knappen Återställ standardinställningar .
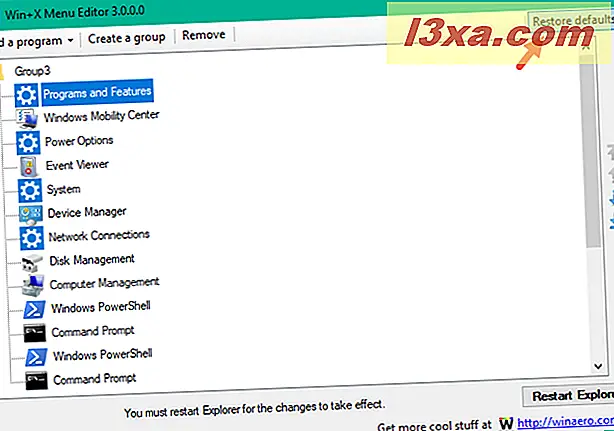
Win + X Menu Editor tar inte bort några program eller funktioner från ditt Windows-operativsystem; Det ändrar bara inställningarna och utseendet på WinX-menyn. Du kan alltid återställa ursprungliga inställningarna på din WinX-meny genom att använda Återställ standardinställningar .
Den andra metoden för att anpassa din WinX-meny innebär att du går in i en Windows-mapp och manuellt skapar nya mappar för WinX-grupper, skapar nya genvägar eller raderar befintliga objekt. Det är den komplicerade metoden, och det kräver användning av ett litet verktyg som fungerar i kommandoraden, kallad hashlnk. Läs om det på nästa sida av denna handledning.