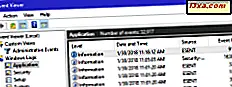Medan du använder Windows 8.1-användargränssnittet kan det behöva lite tid att rymma, uppgifterna för att navigera genom operativsystemet och dess nya appar kan förenklas genom att använda de snabbtangenter som Microsoft har gjort tillgängligt. Genvägarna som delas i den här artikeln har valts av oss när du tänker på vilka appar eller inställningar du får tillgång till eller använder regelbundet. De är enkla att lätt greppas av någon, och de hjälper dig att vara mer produktiv i dina dagliga uppgifter.
Genvägar för startskärmen och skrivbordet
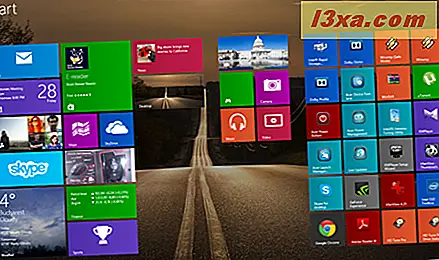
Windows-nyckel = Åtgärden för den här nyckeln beror på var du är när du trycker på den. Om du är på skrivbordet när du trycker på den tar du dig till startskärmen. Om du trycker på den igen tar det dig tillbaka till skrivbordet . Men om du rör det i en Windows 8.1-app tar du dig till startskärmen. Tryck på det igen, och det tar dig tillbaka till appen.
Ctrl + Tab = När du använder den på startskärmen växlar den mellan startskärmen och Apps- vyn. På skrivbordet gör det ingenting. Vissa webbläsare har dock samma genväg för att växla mellan flikar (t.ex. Firefox) eller för att skapa nya flikar (t.ex. Internet Explorer 11).
Windows-tangent + skriv ett appnamn = När du använder det på skrivbordet tar det dig till startskärmen och söker efter installerade appar med namnet du skrev in. När du är på Start- skärmen tar du på Windows-tangenten till Skrivbord . Där borde du bara skriva namnet på den app du vill använda.
Escape - När du använder den på startskärmen stängs startskärmen och växlar till skrivbordet . Den här genvägen gör ingenting när du är på skrivbordet .
Windows Key + E = Startar File Explorer både från skrivbordet och startskärmen.
Windows Key + R = Startar dialogrutan Kör som du kan använda för att köra program eller kommandon.
Windows-tangent + X = Startar en dold meny med många användbara genvägar. Den här menyn heter även WinX- menyn eller strömanvändarens Start-meny .
Windows-tangent + L = Låsar din Windows 8.1-dator eller -enhet och tar dig till låsskärmen .
Windows-tangent + P = Öppnar projektfältet för att utvidga bilden till en andra skärm. Om du har flera bildskärmar eller om du använder en videoprojektor kan du välja hur bilden ska visas. Du kan behålla bilden på en skärm, duplicera den, utöka den till en annan skärm eller bara visa saker på en sekundär bildskärm.
Windows-tangent + F1 = Startar Windows Hjälp- och supportdokumentation som tillhandahålls av Microsoft.
Genvägar för Windows 8.1 Charm Bar & Modern Apps

Windows-tangent + C - Visar charmsfältet. Du kan navigera genom charmerna med piltangenterna på tangentbordet.
Windows-tangent + Q = Startar den allmänna sökningen . Du kan använda detta för att söka efter filer och inställningar på din dator, Internet och OneDrive, samt via installerade appar och Windows Store .
Windows-tangent + F = Startar filsökningen . Du kan använda detta för att söka efter filer på din dator och OneDrive .
Windows Key + W = Startar Windows Settings Search . Du kan använda detta för att söka efter specifika operativsysteminställningar genom att skriva in specifika nyckelord.
Windows-tangent + I = Visar inställningens charm. När du använder den på skrivbordet kan du använda denna charm för att komma åt kontrollpanelen, Anpassningsalternativ, Systeminformation och Windows Hjälp och support . Du har också tillgång till Wi-Fi-inställningar, volym och ljusstyrka, meddelanden, strömknappar och tangentbordsinställningar. När du använder den från startskärmen kan du använda den här charmen för att komma åt inställningsalternativen för startskärm, kakelinställningar och onlinehjälpsversionen för startskärmen. Du kan också använda den när du arbetar med Windows 8.1-appar för att komma åt deras inställningar.
Windows-tangent + H = Startar Dela charm. När du använder den på skrivbordet kan du använda denna charm för att dela en skärmdump i skrivbordet via Mail- appen eller andra sociala nätverksprogram som du har installerat. När du använder den på startskärmen kan du använda den för att dela en skärmdump av startskärmen via samma kanaler. Du kan också använda den för att dela data från Windows 8.1-appar som du kör.
Windows-tangent + K = Visar charmen för enheter . Beroende på kringutrustning som du har anslutit till din dator eller Windows 8.1-enhet har du möjlighet att spela upp multimediefiler, skriva ut information från moderna appar eller visa informationen på skärmen på en annan bildskärm eller videoprojektor. Denna charm kan bara användas i moderna Windows 8.1-appar.
Windows-tangent + Z = När du använder den på startskärmen, visas knappen Startskärms-anpassning längst ned på skärmen. När du använder den i moderna appar visar den olika kontextuella alternativ för varje app.
Genvägar för växling mellan Apps och Windows
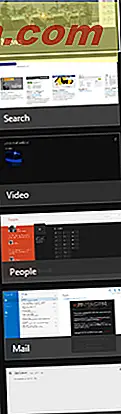
Alt + Tab = Tryck upprepade gånger på Tab- tangenten samtidigt som Alt hålls tryckscykler genom öppna fönster och appar. Släpp Tab- knappen i fönstret eller den app som du vill öppna.
Windows-tangent + Tab = Upprepade gånger på Tab- tangenten samtidigt som du håller nedtryckta Windows- tangenter genom öppna moderna appar medan du visar dem i ett vertikalt sidobalk i vänster på skärmen. Släpp Tab- knappen i appen som du vill öppna.
Ctrl + Alt + Tab = När du trycker på varandra visar den här kombinationen av tangenter listan över öppna fönster och appar och håller listan på skärmen även efter att du släppt tangenterna. Du kan sedan navigera genom öppna fönster och appar med piltangenterna.
Ctrl + Windows-tangent + Tab = När du trycker på varandra visar den här kombinationen av tangenter sidofältet i öppna appar och håller sidofältet på skärmen även efter att du släppt tangenterna. Du kan sedan navigera genom öppna appar med upp / nedpilarna.
Genvägar för hantering av skrivbordet Windows
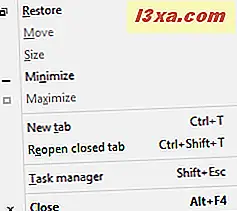
Windows-tangent + pil upp = När den används på skrivbordet maximerar det nuvarande fönstret över skärmen. Om fönstret redan är maximerat har det ingen effekt. Det fungerar inte heller på Start- skärmen.
Windows-tangent + pil ned = När det används på skrivbordet i ett maximerat fönster återställs det aktuella fönstrets storlek. Genom att trycka på det igen medan fönstret återställs får fönstret att minimeras till aktivitetsfältet. Om fönstret redan är minimerat har det ingen effekt.
Windows-tangent + Skift-tangent + Pil upp = När den används på skrivbordet maximerar det aktuella fönstret vertikalt.
Windows-tangent + Skift-tangent + Pil vänster / höger = Flyttar nuvarande fönster till vänster eller höger bildskärm. Detta fungerar bara när du använder flera bildskärmar.
Windows-tangent + pil vänster / höger = När den används på skrivbordet flyttas det nuvarande fönstret till vänster eller höger halvdel av skärmen. Tryck på Windows-tangenten + pilen Vänster medan fönstret till höger på skärmen återställer fönstret. Genom att trycka på kombinationen flyttas fönstret till vänster på skärmen och vice versa. Detta kan användas över flera skärmar.
Alt + Space = När den används på skrivbordet startar den titelfältmenyn i det aktuella fönstret. Du kan också komma åt den här menyn genom att högerklicka på titellinjen i det aktuella fönstret. Menyn innehåller i allmänhet alternativ för att ändra storlek på fönstret och andra programspecifika alternativ. Användning av detta under startskärmen har ingen effekt.
F11 = När du använder den i stationära program som ingår i Windows 8.1, som File Explorer eller Internet Explorer, aktiveras eller inaktiveras helskärmsvisningen för det aktuella fönstret. Vissa program från tredje part kan stödja medan många inte gör det.
Genvägar för Windows 8.1 Aktivitetsfältet

Windows-tangent + T = När den används på skrivbordet markerar den den första applikationen i aktivitetsfältet. Du kan använda piltangenterna för att gå igenom aktivitetsfältet. De program som körs visar också en miniatyr över deras ikon när du väljer dem.
Windows-tangent + B = Detta fungerar både på skrivbordet och på startskärmen. Om ikonerna Meddelandeområde är inställda på "Visa alltid alla ikoner och meddelanden på aktivitetsfältet", markerar den här tangentbordsgenväggen det första programmet i systemfältet. Du kan använda piltangenterna för att bläddra igenom alla program som finns i systemfältet. Om "Visa alltid alla ikoner och meddelanden på aktivitetsfältet" är avstängt, markerar den här tangentbordsgenväggen pilen "Visa dolda ikoner" . Du kan sedan trycka på Enter för att visa de dolda ikonerna eller använda piltangenterna för att bläddra igenom programmen som finns i systemfältet.
Shift + klicka på en aktivitetsfält applikation = Startar en ny instans av det valda programmet. Det här fungerar bara med applikationer som stöder körning i flera fall, som Microsoft Office eller Internet-webbläsare.
Ctrl + Shift + klicka på en aktivitetsfält applikation = Startar en ny instans av det valda programmet med administratörsrättigheter. Det här fungerar bara med applikationer som stöder körning i flera fall, som Microsoft Office eller Internet-webbläsare.
Shift + högerklicka på en aktivitetsfält applikation = Startar den kontextuella menyn för den applikationen i stället för listan med aktuella objekt eller fastnade uppgifter eller mappar.
Windows-tangent + Nummerknappar 1 till 9 = Startar aktivitetsfältet på den angivna positionen. Du hittar mer information om detta i vår dedikerade artikel, Aktivitetsverktyg och genvägar i Aktivitetsfältet.
Slutsats
Vi försökte dela ett urval med de mest användbara tangentbordsgenvägar som finns i Windows 8.1. Vi gav dig inte allt, bara de som du är mer benägna att betrakta dig när du använder det här operativsystemet, dess appar och funktioner.
Låt oss veta om du tycker om vår samling och om du vill veta tangentbordsgenvägarna för att utföra handlingar som inte presenterades i den här guiden.