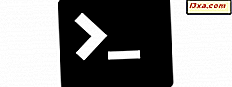
Tillägget av Linux Bash kommandoradsmiljön till Windows 10 kom som en överraskning för många, vi inkluderade. Även om det är ett verktyg som är avsett att användas främst av utvecklare, verkar vanliga användare också ha den här funktionen, så vi tyckte att det skulle vara meningsfullt om vi visar dig hur Bash på Ubuntu på Windows fungerar och vad du kan göra med det. Den här artikeln är den första av vad vi hoppas kommer att bli en intressant serie av handledningar och det omfattar att arbeta med filer, mappar och appar. Om vi lyckades göra dig nyfiken läser du på:
OBS! Funktionerna som delas i den här artikeln är bara tillgängliga i Windows 10 med årsdaguppdatering och i Windows 10 Insider Preview Bygg 14367 eller senare. Windows 10 årsdaguppdatering kommer att finnas tillgänglig gratis, till alla Windows 10-användare, per 2 augusti 2016.
Så här får du Bash på Ubuntu på Windows
Först av allt antar vi att du redan har installerat Linux Bash på Ubuntu på Windows på din Windows 10-dator eller -enhet. Om du inte redan har gjort det, eller om du behöver lite rådgivning i denna fråga, beskrivs hela installationsprocessen i detalj, här: Hur man får Linux Bash i Windows 10, i tre steg.
För det andra antar vi att du aldrig någonsin har arbetat med Linux, och att "du vet ingenting" om det, precis som Jon Snow. :)
Vad är Bash på Ubuntu på Windows
Som en komplett nybörjare kanske du undrar vad du kommer att få från Bash på Ubuntu på Windows . Du kommer att få hela Bash shell-miljön, på din Windows-dator. Om du använde Windows tidigare, vare sig det är Windows 10, Windows XP eller något mellan de två, är du förmodligen bekant med kommandotolken och PowerShell- miljöerna. Bash är ett liknande skal, bara det skapades för Linux-system.

Precis som Command Prompt är Bash en kommandoradsmiljö. Den körs ovanpå en Linux-kärna och erbjuder dig ett brett utbud av kommandoradsverktyg och kommandon som ska köras. Du kommer att kunna ladda ner, installera och använda Linux-applikationer, om det är vad du vill ha. Och alla verktyg du kör i Bash kommer få tillgång till ditt Windows 10-filsystem. Det betyder att du kan komma åt, skapa och ta bort filer och mappar på någon av dina diskar, om du vill.
Det är också viktigt att notera att även om det verkar som om vissa användare lyckades köra grafiska applikationer med Bash på Ubuntu på Windows, åtminstone för närvarande, kommer du inte att kunna köra grafiska program under normala förhållanden och utan fel.
Det beror på att Bash på Ubuntu på Windows inte skapades för att köra Linux ovanpå Windows, utan snarare att tillhandahålla ett Linux-delsystem och tillgång till Bash- verktyg för utvecklare, inte för vanliga användare. Det är vad Microsoft tillsammans med Canonical har i åtanke för nu, även om detta kan vara ett första steg i meddelandet Windows och Linux-appar och ge upphov till en ny typ av datorapplikationer. Framtiden kan vara ganska intressant på detta område.
Så här startar du Bash på Ubuntu på Windows
Det första du behöver göra efter att du har installerat Bash på Ubuntu på Windows, är att starta det, och det går snabbt att klicka på eller klicka på genväg från Start-menyn .

Så här ser Bash ut i Windows 10:

Grundläggande Bash-kommandon för att arbeta med filer, mappar och appar
Att vara en kommandoradsmiljö och allt är det uppenbart att du måste skriva de textkommandon som du vill köra i den. Om du har arbetat med Command Prompt innan, är du förmodligen van att skriva hela vägen för ett kommando för att kunna köra det. Glöm det medan du använder Bash- skalet. Här kan alla kommandon, verktyg eller appar du installerar körs var som helst genom att skriva in namnet. Det finns inget behov av att du lägger till sökvägen före namnet.
Även om vi kommer att prata mer om dessa Bash- kommandon i framtida tutorials, här är några kommandon för att komma igång:
- Bläddra igenom din dator:
- Ändra mappen där du arbetar: cd [sökväg]
- Visa innehållet i mappen: ls

- Arbeta med filer som finns på din dator:
- Kopiera en fil: cp [source] [destination]
- Flytta / Byt namn på en fil: mv [källa] [destination]
- Ta bort / ta bort en fil: rm [fil]
- Arbeta med mappar:
- Skapa en mapp: mkdir [mapp]
- Ta bort / Ta bort en mapp och allt inuti det: rm -r [mapp]
- Kör ett kommando som en superanvändare, vilket ger dig administrativa privilegier: sudo-kommandot . Genom att använda sudo- kommandot får du administrativ kraft över allt i Linux och på ett sätt är det mycket likt det som ett administratörskonto kan göra i Windows.
- Nedladdning, installation och körning av Linux-program:
- Sök efter ett program: sudo apt-cache search [programnamn]
- Hämta och installera en specifik applikation: sudo apt-get install [programnamn]
- För att köra ett program som du har installerat, skriv bara namnet i Bash och tryck på Enter på tangentbordet.
Så här får du snabb hjälp i Bash på Ubuntu på Windows
Om du vill veta mer om vad ett visst kommando gör, skriv det i Bash och lägg till parametern "--help" . Informationen som visas bör kasta mer ljus på strukturen och användningen av det här kommandot.
Ta till exempel kommandot ls som listar innehållet i en mapp. Det kan tyckas som ett enkelt kommando, men det erbjuder en hel del alternativ för hur det visar informationen. Här är en del av den hjälp du får för det:

Slutsats
Vi avslutar denna handledning med hoppet att vi lyckats presentera dig för den mycket intressanta världen av Linux Bash från Windows 10. Om du har några frågor eller tips att dela, tveka inte att kommentera nedan.



