
Med varje ny version av Internet Explorer (IE) och varje ny version av Windows har proceduren för att ta bort den här webbläsaren ändrats. Till exempel, när Internet Explorer 9 lanserades, distribuerades den som en uppdatering för Windows, och du kan ta bort den från listan över installerade uppdateringar. Idag har vi Internet Explorer 11 och att ta bort det innebär en annan process. Det är därför som vi deltar i den här handboken hur man "raderar" Internet Explorer från Windows 10, Windows 7 och Windows 8.1:
Steg 1: Öppna kontrollpanelen och fönstret Program och funktioner
Först bör du öppna kontrollpanelen. Sedan letar du efter avsnittet Program och klickar på eller trycker på länken som säger "Avinstallera ett program." Detta öppnar fönstret Program och funktioner .
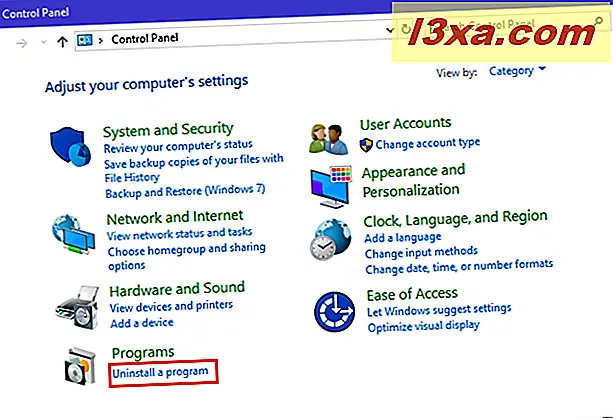
Samma resultat kan uppnås genom att gå till "Kontrollpanelen -> Program -> Program och funktioner."
Steg 2: Öppna listan över Windows-funktioner som kan läggas till eller tas bort
Internet Explorer klassificeras nu av Microsoft som en Windows-funktion. För att komma åt alla Windows-funktioner som är tillgängliga för installation (eller borttagning), klicka eller tryck på länken till vänster, som säger "Slå på Windows-funktioner på eller av."
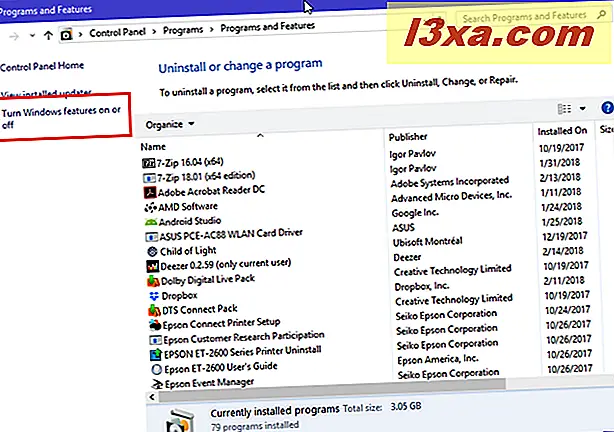
Steg 3: Ta bort Internet Explorer från Windows
I fönstret Windows-funktioner bläddrar du ned tills du hittar posten för Internet Explorer 11 .
Avmarkera det och tryck på OK .
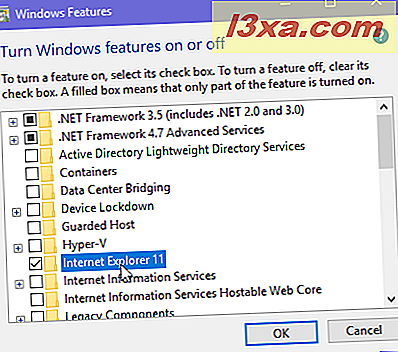
Du varnar för att: "Att stänga av Internet Explorer 11 kan påverka andra Windows-funktioner och program som är installerade på din dator, inklusive standardinställningar." Klicka eller tryck på Ja, för att fortsätta.
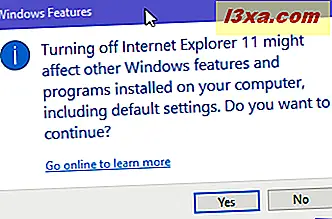
OBS ! Om du är nyfiken på att se vad som händer när du tar bort Internet Explorer, läs den här artikeln: Vad händer när du tar bort Internet Explorer från Windows?
Du är tillbaka till fönstret Windows-funktioner, där posten för Internet Explorer 11 är avmarkerad. Tryck på OK för att fortsätta med avinstallationen.
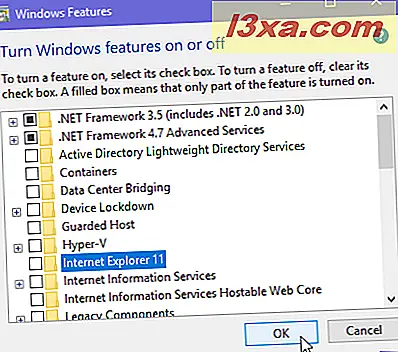
Windows tar lite tid att göra nödvändiga ändringar och ta bort Internet Explorer .
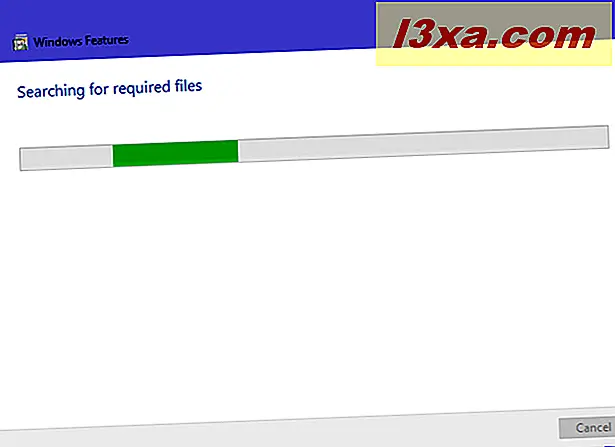
Steg 4: Starta om Windows
När du är klar informeras du om att Windows behöver starta om datorn. Stäng alla olagrade jobb och öppna appar och klicka eller peka på Starta om nu .
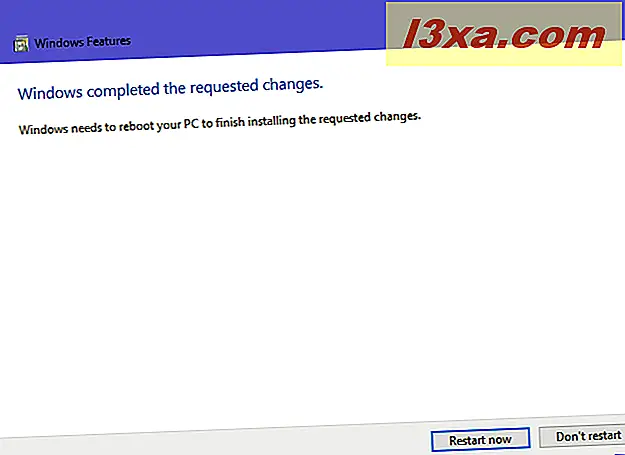
När du loggar in i Windows tas Internet Explorer bort.
Varför tog du bort Internet Explorer?
Vid slutet av denna handledning borde du ha tagit bort den gamla Internet Explorer -webbläsaren från Windows. Vi är nyfiken på att veta varför du gjorde det. Har du slutat använda den för länge sedan? Vill du spara på lagringsutrymme? Vilka är dina skäl för att "ta bort" Internet Explorer ? Kommentera nedan och låt oss diskutera.



