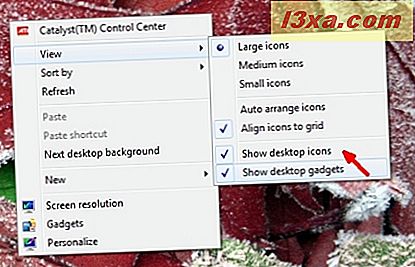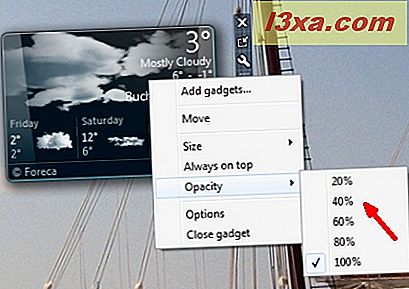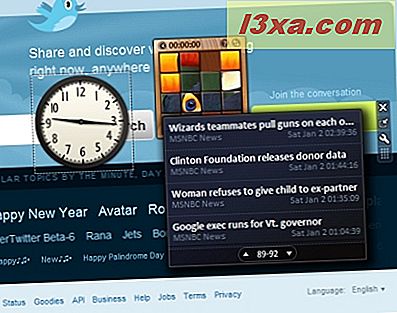Skrivbordspaket är inte något nytt för Windows-världen. De introducerades först i Windows Vista, där de var monterade på Windows Sidebar. Även om ideen själv var bra, hade den inte den framgång det kunde ha förtjänat. Med Windows 7 omdefinierade Microsoft lite denna funktion och nu är den lite mer anpassningsbar än tidigare. I den här artikeln kommer jag att förklara vad stationära prylar är, var de ska hitta dem och hur man arbetar med dem.
Så här startar du Desktop Gadget Gallery
Det första steget i att använda skrivbordspaket i Windows 7 startar galleriet Desktop Gadgets . Det här är din kontrollpanel på skrivbordet, där du kommer att göra det mesta av konfigurationsarbetet. Det finns två sätt att starta det: det första är att gå till Start -> Alla program -> Desktop Gadgets Gallery .

Det andra sättet är att helt enkelt högerklicka på skrivbordet och välj Gadgets från högerklick-menyn.
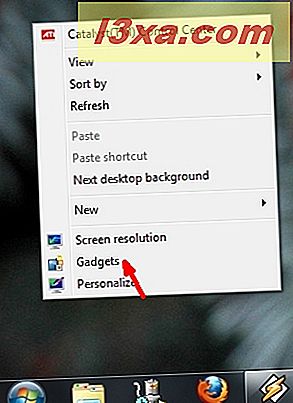
Gadget Gallery visar dig listan över gadgets som för tillfället installerats. Som standard kommer Windows 7 med följande lista med gadgets: Kalender, Klocka, CPU Meter, Valuta, Feed Headlines, Picture Puzzle, Bildspel, Väder och Windows Media.

Så här startar eller stänger du en stationär gadget
För att starta en viss gadget från gadgetgalleriet dubbelklickar du på det och det kommer att ligga på skrivbordet på en bråkdel av en sekund. Du kan också välja och dra den till skrivbordet på önskad plats.

Att stänga en gadget är förmodligen det enklaste. Allt du behöver göra är att klicka på knappen Stäng (x) i det övre högra hörnet av gadgeten. Den här knappen visas när du placerar musen över gadgeten. Annars är det dolt.

Hur man anpassar och navigerar via stationära gadgets
Stationära gadgets kan anpassas och anpassas på många sätt. I det här kapitlet ska jag försöka sammanfatta alla de element som du kan konfigurera:
- Förstora skrivbordsgränssnitt - vissa gadgets låter dig förstora dem, så att du kan se bättre på de visade uppgifterna. Om detta är möjligt kommer de att ha en knapp i form av en uppåtriktad pil på sin högra sida, som visas nedan. Gadgeten blir förstorad om du bara klickar på den. Om du vill göra gadgeten liten igen måste du klicka på samma knapp (pilen kommer nu att peka nedåt).

- Dölj eller visa alla skrivbordsgränssnitt - det finns ett sätt att bli av med alla gadgets på skrivbordet på en gång. Allt du behöver göra är att högerklicka på skrivbordet, klicka på Visa och sedan Visa skrivbordsgränssnitt för att ta bort kryssrutan. Alla skrivbordsgränssnitt som du hade på skrivbordet kommer att försvinna. För att visa dem igen vänder du bara om processen och alla dina gadgets kommer att visas igen.
Om du är orolig att dina prylar fortfarande kan visas i bakgrunden när de inte visas, var det inte. Processen som heter "sidebar.exe", som Windows 7 använder för att visa dem, stängs när du avmarkerar "Show desktop gadgets" .
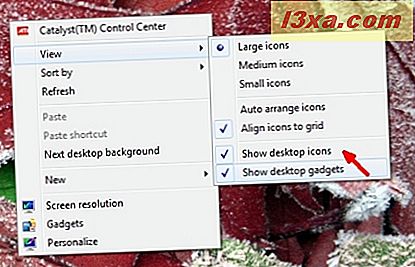
- Håll en gadget ovanpå andra fönster - vissa prylar kan visa mycket användbar information och du kanske vill behålla dem ovanpå alla andra fönster. För detta behöver du bara välja den stationära gadgeten du vill hålla på toppen och högerklicka på den. Klicka på "Alltid på toppen" i menyn som visas.

- Gadgetopacitet - Inställning av opacitet (med andra ord, hur synlig en gadget är när muspekaren inte är över den) görs genom att högerklicka på respektive gadget, välja Opacitet och sedan nivån du önskar. Ju mindre procenten är desto mer transparent blir gadgeten.
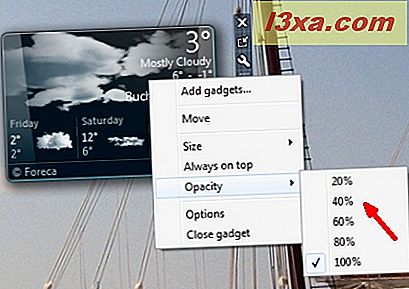
- Växla mellan aktiva gadgets - du kan växla mellan dem genom att klicka på de gadgets du vill se. Du kan också använda tangentbordet. Håll Windows-logotypen tryckt och sedan på G-tangenten. Genom att göra detta navigerar du igenom dina aktiva prylar, en efter en.
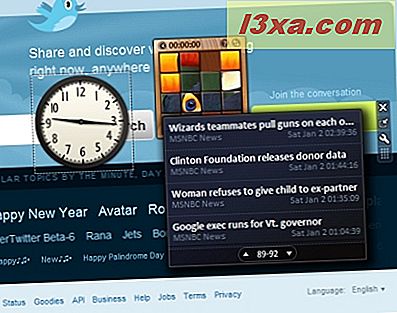
Om du också håller muspekaren överst på knappen Visa skrivbordet från höger om aktivitetsfältet visas alla aktiva gadgets.

Så här avinstallerar du en gadget
Om du vill avinstallera en stationär gadget finns det några enkla steg som du måste följa är: Öppna Desktop Gadgets Gallery, högerklicka på gadgeten du vill avinstallera och välj Avinstallera .

Du kommer att bli ombedd att bekräfta avinstallationen. Därefter avlägsnas gadgeten helt från ditt system.

Slutsats
Skrivbordspaket i Windows 7 är ett roligt och enkelt sätt att ta med saker du är intresserad av på skrivbordet. Microsoft gjorde ett bra beslut att ändra hur gadgets visas. Till skillnad från Windows Vista är du inte längre beroende av sidofältet som måste placeras på vänster eller höger sida av din skärm. Du kan flytta gadgetarna på något sätt som du önskar och skicka dem på skrivbordet så att de passar bättre på hur du arbetar på din dator.
Om du känner några coola prylar, var god att lämna länken i en kommentar. Vi kommer att börja testa de bästa prylarna för Windows 7 och vi kommer definitivt att välkomna dina förslag.